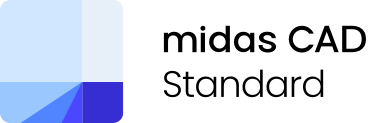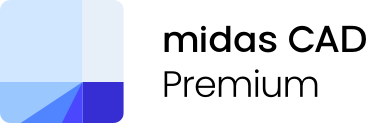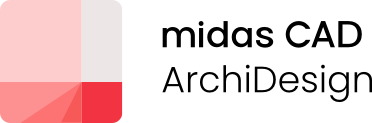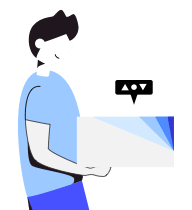캐드에서 도면 작성을 완료한 후에, 이를 내보내기하여 해당 공간이 어느 공간인지 가시적으로 표현하는 방법은 여러 가지가 있습니다.캐드를 통해 1차적으로 ‘선 두께(CTB 적용)’를 표현합니다. 선 두께가 표현된 캐드 도면을 내보내기하여 디자인 툴에서 ‘리터칭’ 작업이 들어갑니다.디자인 툴 중에서 포토샵의 경우 ‘비트맵(혹은 레스터)’로 편집하는 툴이기 때문에 깔끔한 곡선처리 작업이 어렵습니다.
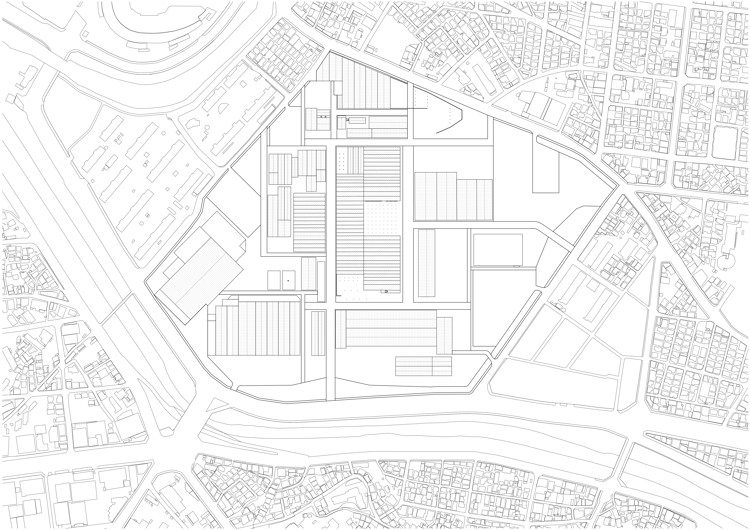
리터치 전

리터치 후
비트맵 특징 : 작은 픽셀들의 집합체로서 정교하고 다양한 색 표현이 가능하나, 확대와 축소 시 이미지가 계단식으로 보이는 우려가 있습니다.
‘벡터’ 데이터로 편집하는 툴인 일러스트에서는 깔끔한 곡선처리 작업이 가능합니다. 때문에 디자인 작업을 하기 전, 캐드에서 벡터 데이터인 ‘EPS 파일’을 추출하는 작업이 필요합니다.
벡터 특징 : 확대와 축소 같은 작업 시에도 해상도나 품질에 영향을 끼치지 않으나, 정교하고 다양한 색 표현을 하는 그래픽 작업에는 한계가 있습니다.
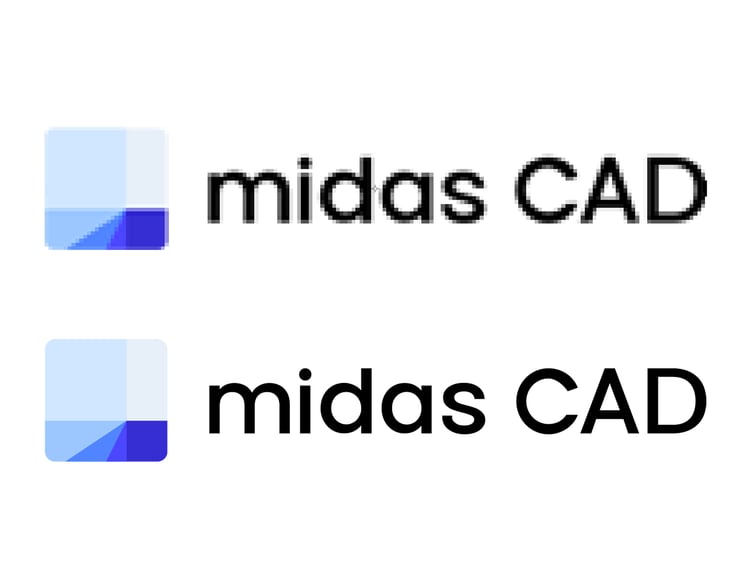
비트맵(래스터)과 벡터 데이터의 차이
(비트맵(상) / 벡터(하))
01. EPS 파일이란?
포스트 스크립트에서 사용되는 그래픽 파일 형식으로서 벡터와 비트맵 이미지를 동시에 저장할 수 있는 파일입니다. 전자 출판사나와 같은 고품질 출력과 인쇄 시에 자주 사용하는 그래픽 파일 형식이기도 하지만 최근에는 PDF 형식도 지원하는 곳이 많아지고 있는 추세예요. EPS 파일은 벡터 데이터를 저장하기 때문에 일러스트와 같은 벡터 데이터 편집 툴에서 선 표현이 보다 정교하게 이루어질 수 있습니다.
02. PDF파일을 EPS파일로 추출(변환)하기
PDF 파일도 벡터파일을 갖고 있습니다. 다만, Portable Document Format의 약자인 만큼 말그대로 ‘읽기 전용’에 특화된 파일입니다. 문서 작업을 위한 포맷이 아닌, 편집이 어려운 포맷이에요. 따라서 PDF로 저장한 도면을 EPS로 변환한다면 편집이 가능한 벡터를 가진 데이터 포맷으로 사용이 가능합니다.
첫 번째. PDF24 Creator 설치
(PDF24 Creator는 사용자가 개인적 및 상업적인 용도로 사용이 가능합니다.)
무료 소프트웨어인 PDF24 Creator를 하단의 링크에 접속하여 설치
-png.png)
다운로드 클릭
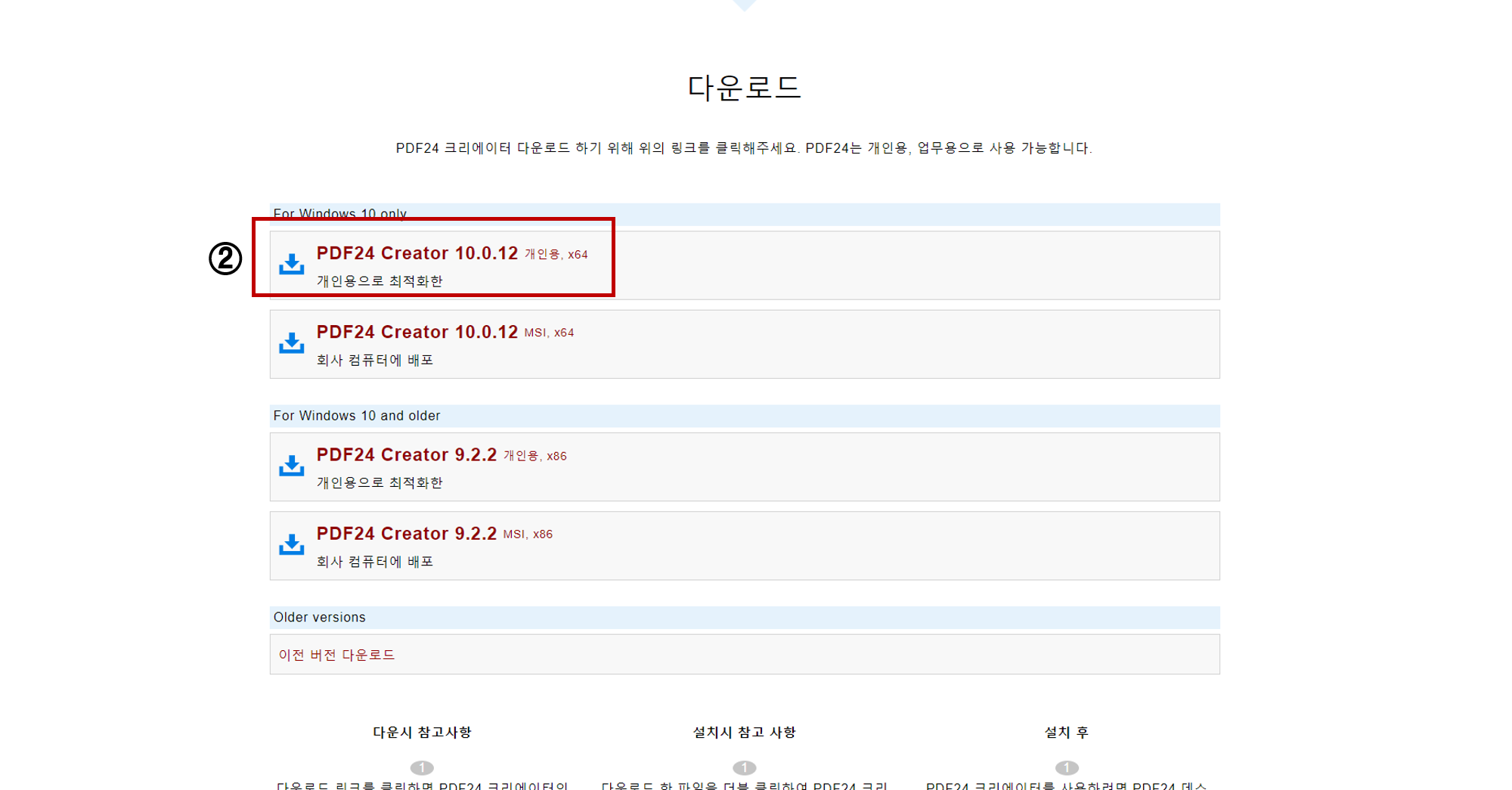
PDF24 Creator 10.0.12 설치
-png-2.png?width=500&name=3%20(1)-png-2.png)
언어 설정 후, OK 클릭
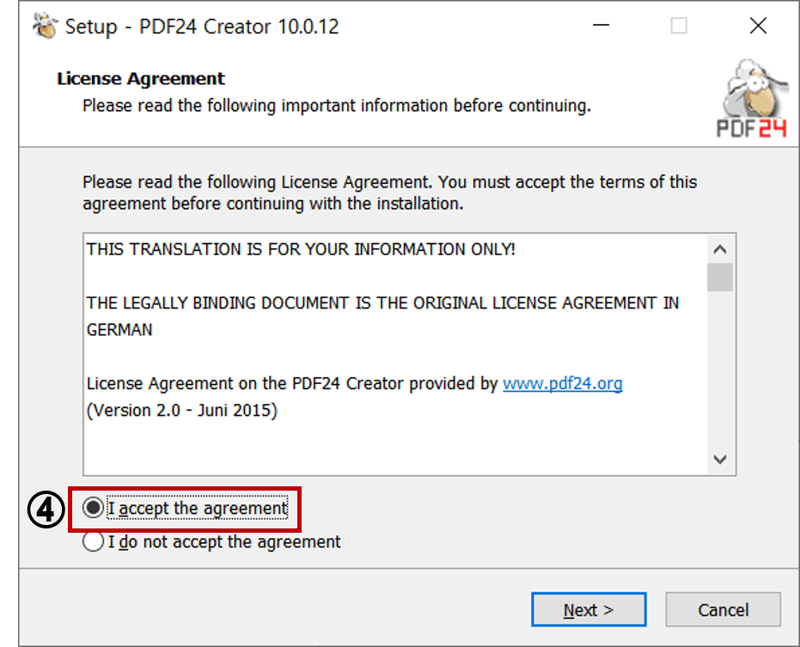
동의 후 NEXT
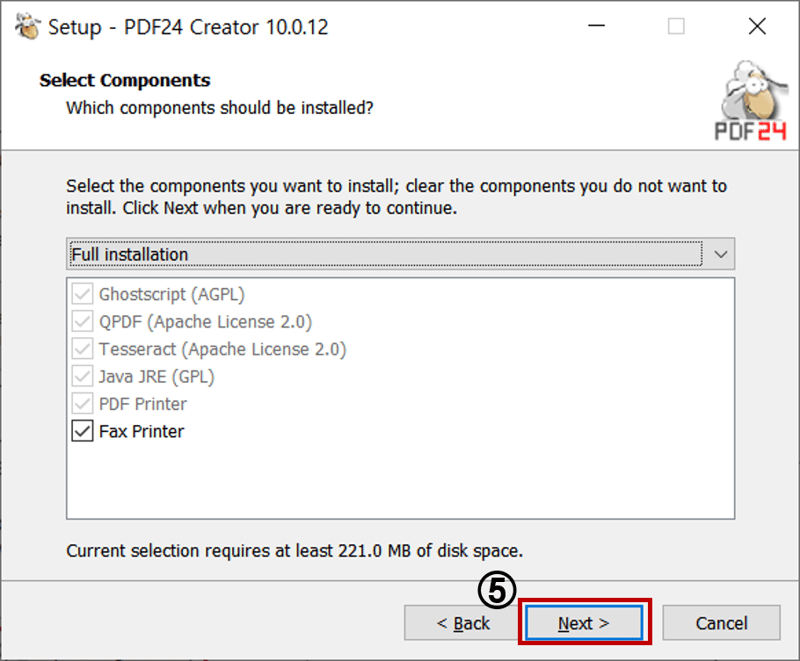
NEXT 클릭
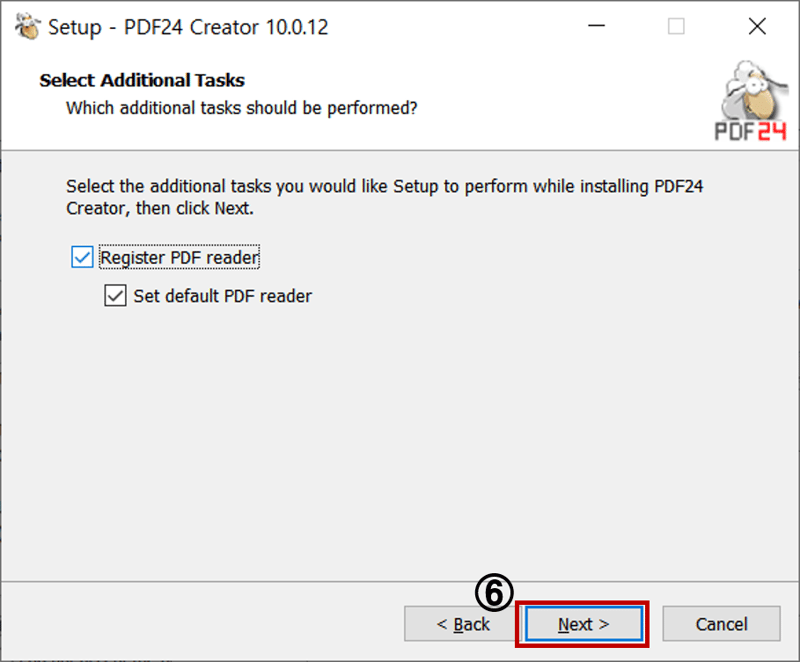
NEXT 클릭
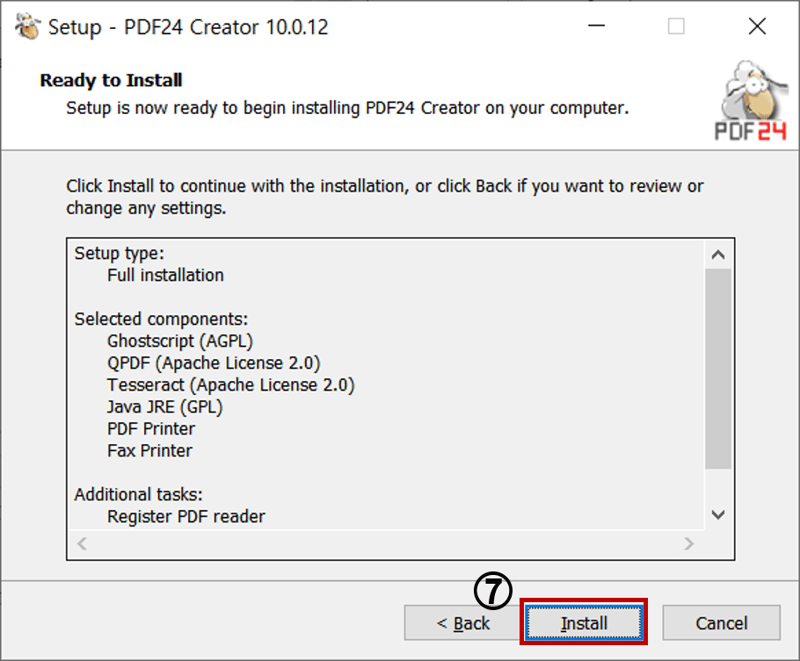
INSTALL 클릭
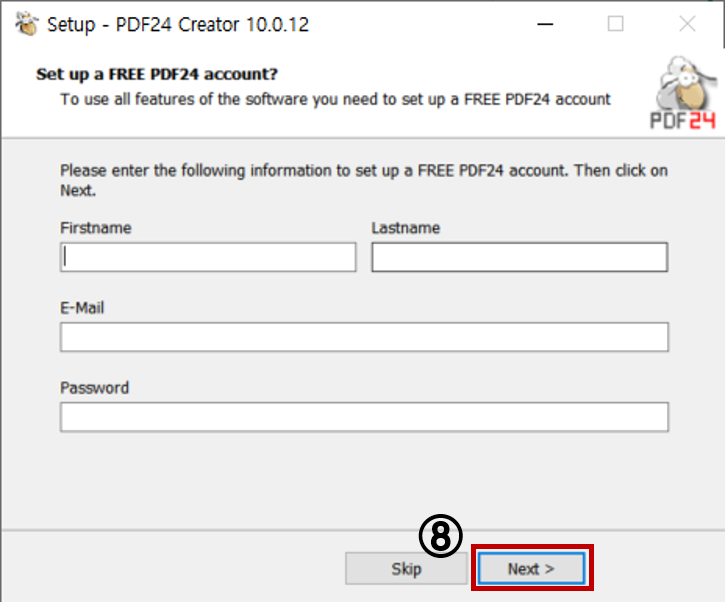
NEXT 클릭
-png.png?width=800&name=9%20(1)-png.png)
FINISH 클릭
두 번째. PDF24 Creator를 이용하여, PDF파일을 EPS파일로 변환
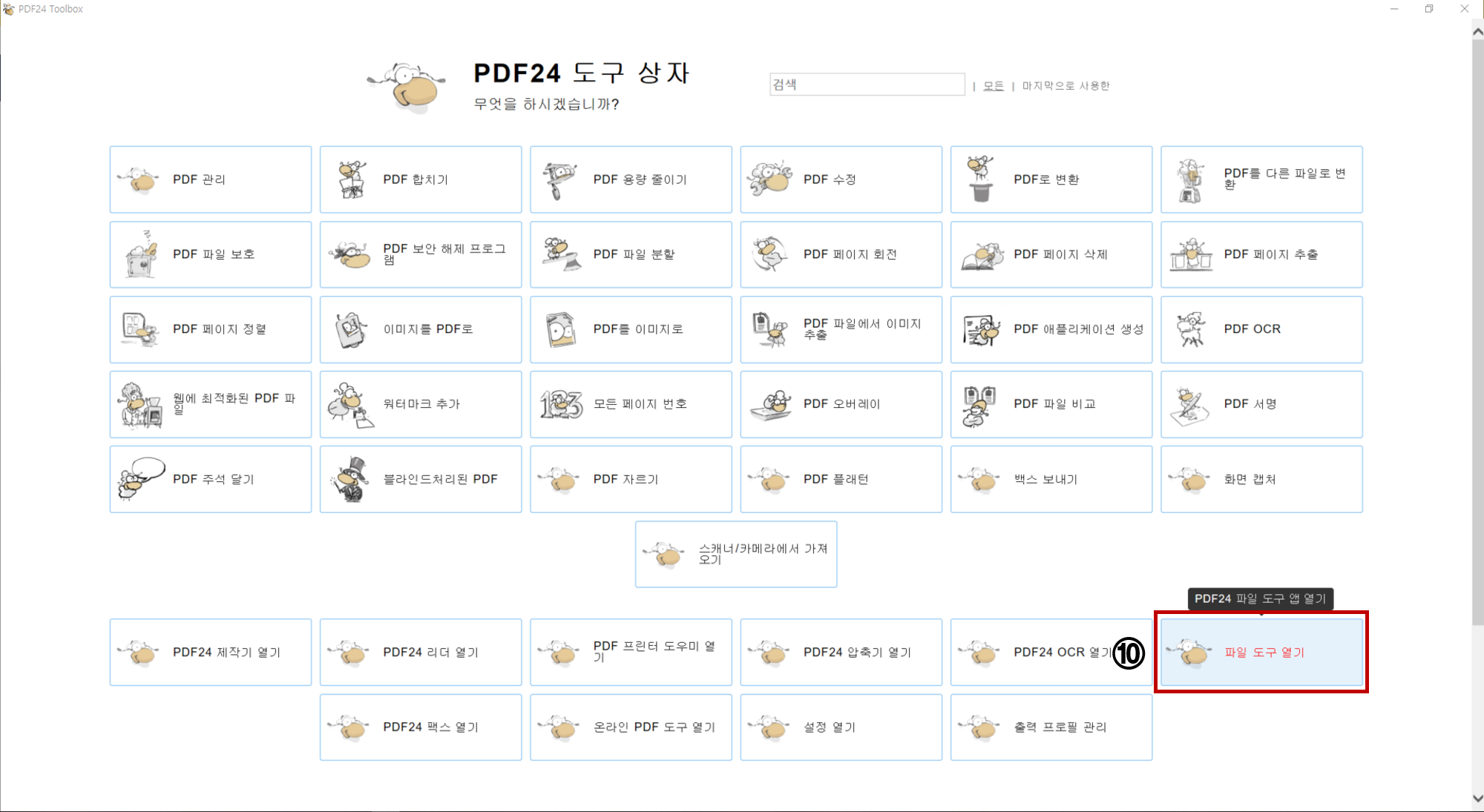
다운로드가 완료되면, PDF24 Creator를 실행하여, [파일 도구 열기]박스 선택
![다운로드가 완료되면, PDF24 Creator를 실행하여, [파일 도구 열기]박스 선택](https://www.midascad.com/hubfs/11-png-3.png)
![[파일 도구 열기]를 선택하면, 상단의 이미지와 같은 팝업이 나타납니다.](https://www.midascad.com/hubfs/11-1-png.png)
[파일 도구 열기]를 선택하면, 상단의 이미지와 같은 팝업이 나타납니다.
11번의 추가 아이콘을 눌러서 변환하고자하는 PDF파일을 선택하여 열어줍니다.
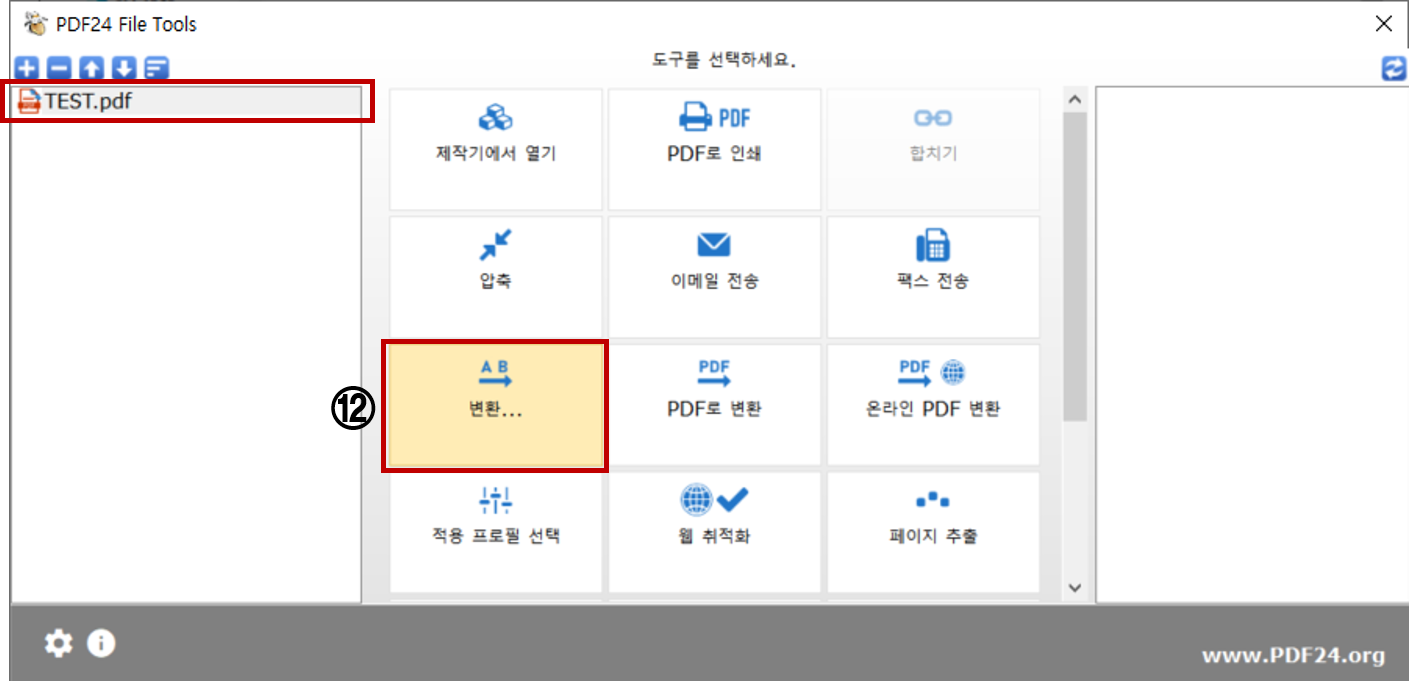
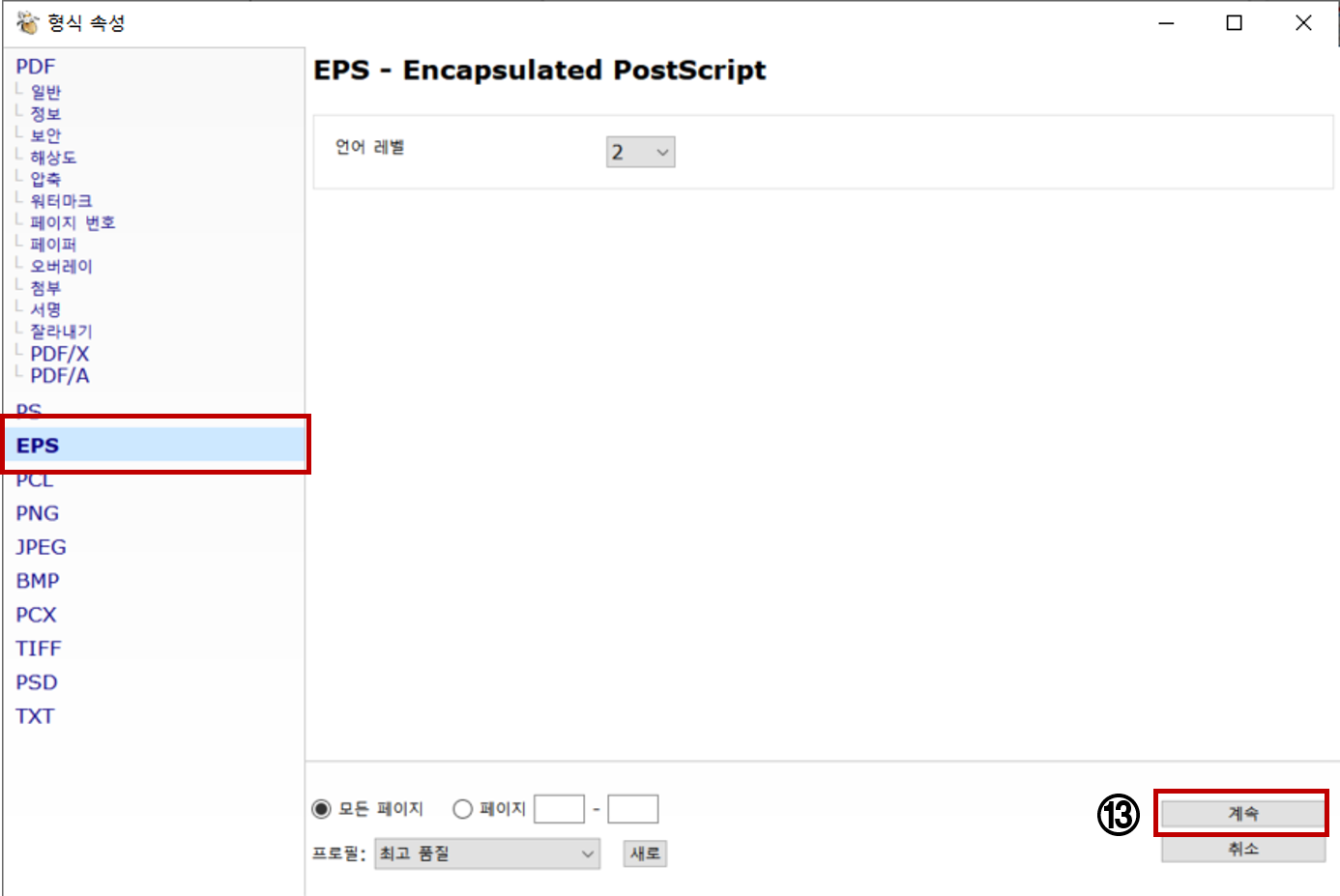
![상단의 이미지와 같이 파일이 추가되었으면, [변환…]버튼을 눌러 형식 속성 창을 열어줍니다.](https://www.midascad.com/hs-fs/hubfs/13-1-png.png?width=850&name=13-1-png.png)
- 상단의 이미지와 같이 파일이 추가되었으면, [변환…]버튼을 눌러 형식 속성 창을 열어줍니다.
이후, 왼쪽 목차에서 EPS 탭을 누른 후, [계속]을 누르면 다른 이름으로 저장 창이 열립니다.
형식이 EPS가 맞는지 확인 후, 이름 변경 및 저장합니다.
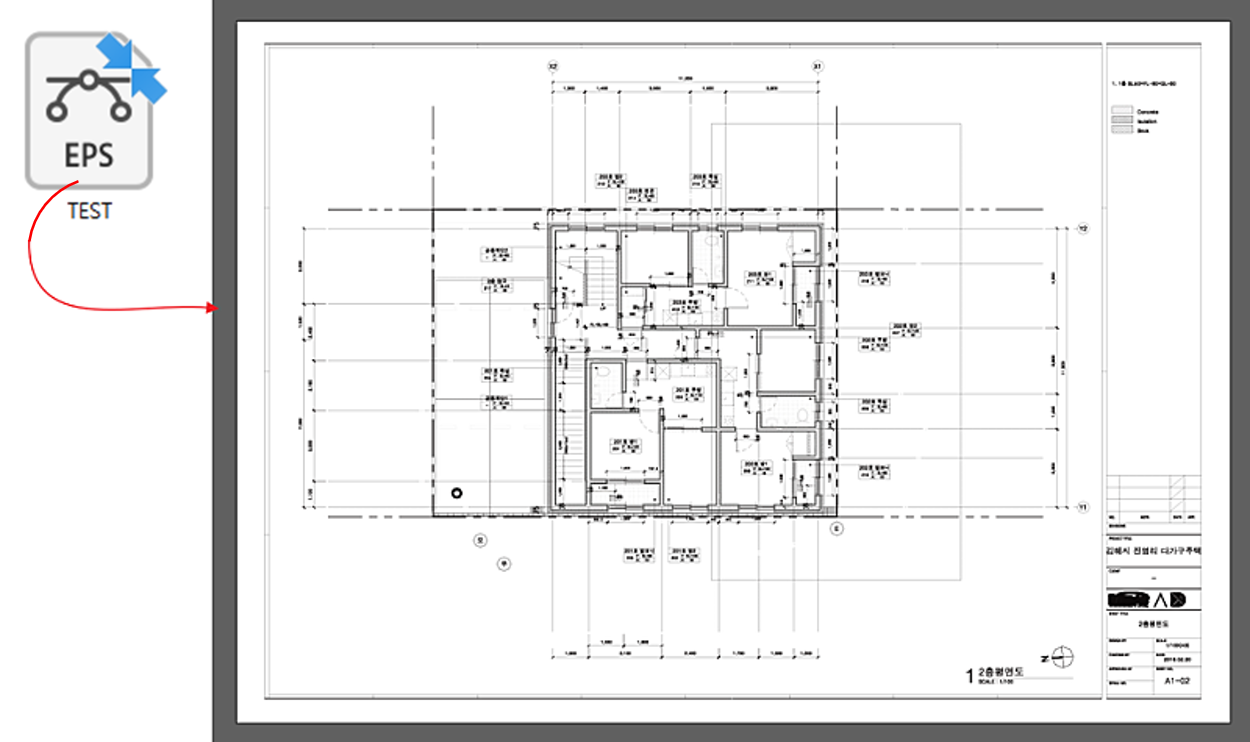
생성된 EPS 파일을 확인합니다.
해당 방법을 활용한다면, 도면 출력시 가장 많이 사용하는 A3 사이즈에서도 EPS로 파일 변환이 잘 됩니다. 캐드에서 깨지지 않는 고해상도의 이미지를 얻고자 할 때 해당 방법으로 EPS 파일을 추출하여, 크게 확대하여도 좋은 품질의 이미지를 얻을 수 있었는데요. 해당 파일을 고해상도의 판넬 작업, 엑셀이나 파워포인트 문서, 각종 보고서에 활용해보시기 바라겠습니다.
내용이 이해가 되지 않거나, 이 외에도 다양한 캐드의 기본과정에 대한 자료를 찾고 싶다면 하단의 ‘상세 내용 보기’를 클릭해보세요!
![]()






 아키디자인 40% 할인 + 갤럭시 워치4, LG퓨리케어까지!
아키디자인 40% 할인 + 갤럭시 워치4, LG퓨리케어까지!













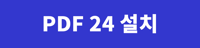
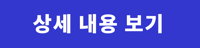







 카카오톡
카카오톡
 페이스북
페이스북
 SMS
SMS
 URL복사
URL복사