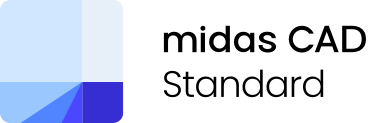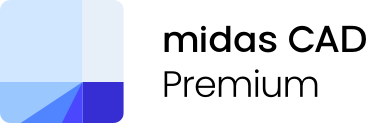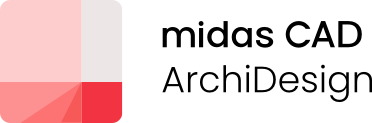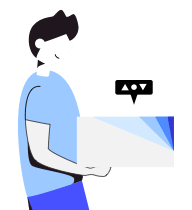M군의 척척 캐드박사 두 번째 이야기! 캐드(CAD)에서 문자를 정렬할 때 유용한 기능들 / 캐드(CAD)내에 트루컬러가 있을 때, 이를 간단하게 변경해서 출력하는 방법 / 캐드(CAD) 연산기능으로 일위대가 만들기! 총 3가지 사례에 대해서 자세하게 알려드릴게요. 하나씩 알아볼까요?!
[두 번째 이야기]
1. 캐드(CAD) 문자 정렬
2. 캐드(CAD) 트루컬러 출력
3. 캐드(CAD) 연산기능을 사용하여 일위대가 만들기
1. 캐드(CAD) 문자 정렬
- 도면이나 표에 들어가는 문자들을 한번에 정렬하고 싶어요!
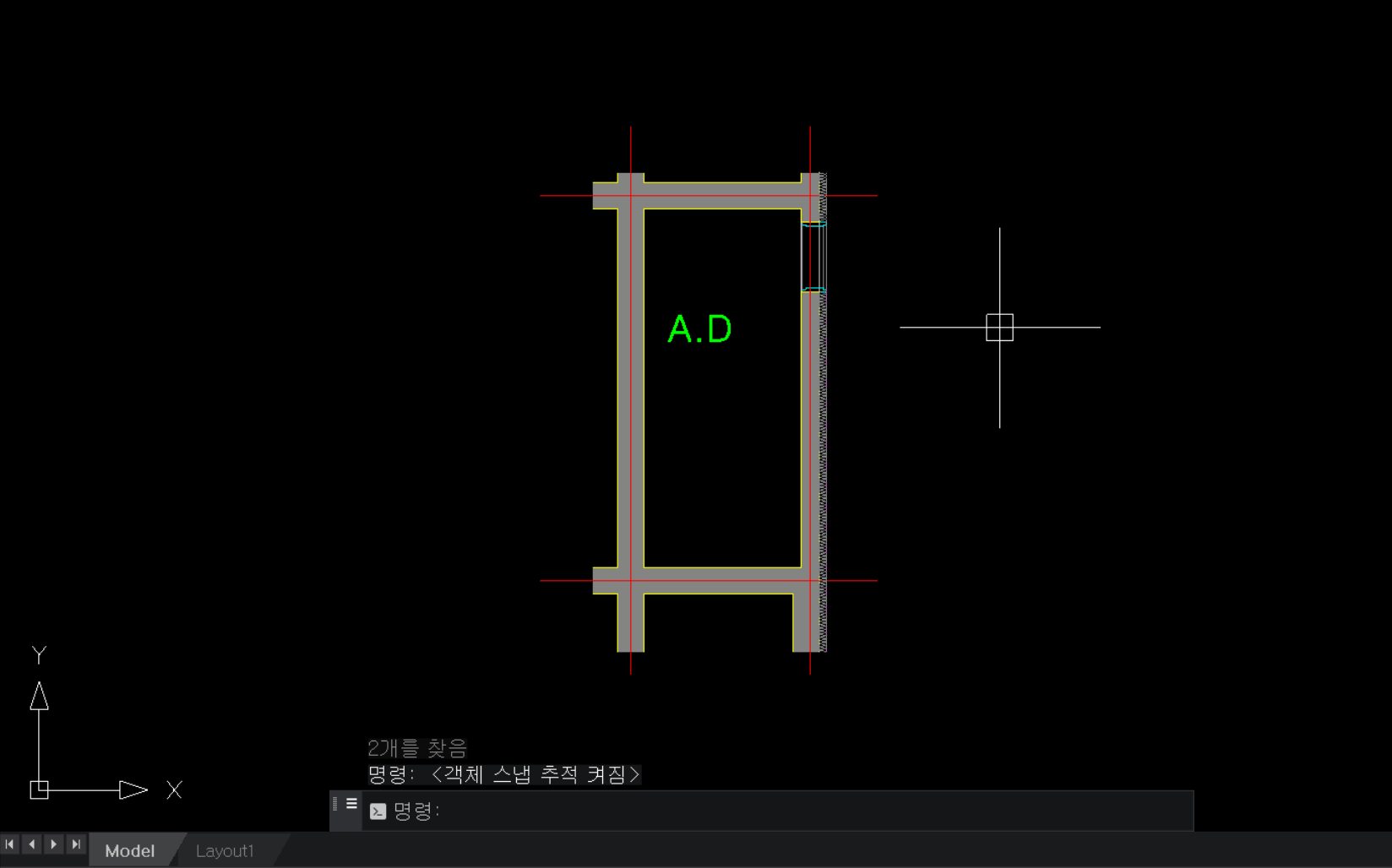
<기존 방식>
도면에서 가장 중요한 것 중 하나는 다른 사람들로 하여금 도면을 잘 알아볼 수 있도록 작성하는 것인데요. 그 이유는 현장관리자나 감리자 등 여러 이해관계자들이 도면을 통해 소통하기 때문이죠. 그런 점에서 도면 내에 들어가는 텍스트들이 읽히기 쉽도록 정렬하는 것은 정말 중요하다고 할 수 있습니다. 글자들의 수평이나 수직이 잘 맞아야 내용이 눈에 확 들어오기 때문이죠.
1) 사각형의 가운데로 정렬하기 (CR)
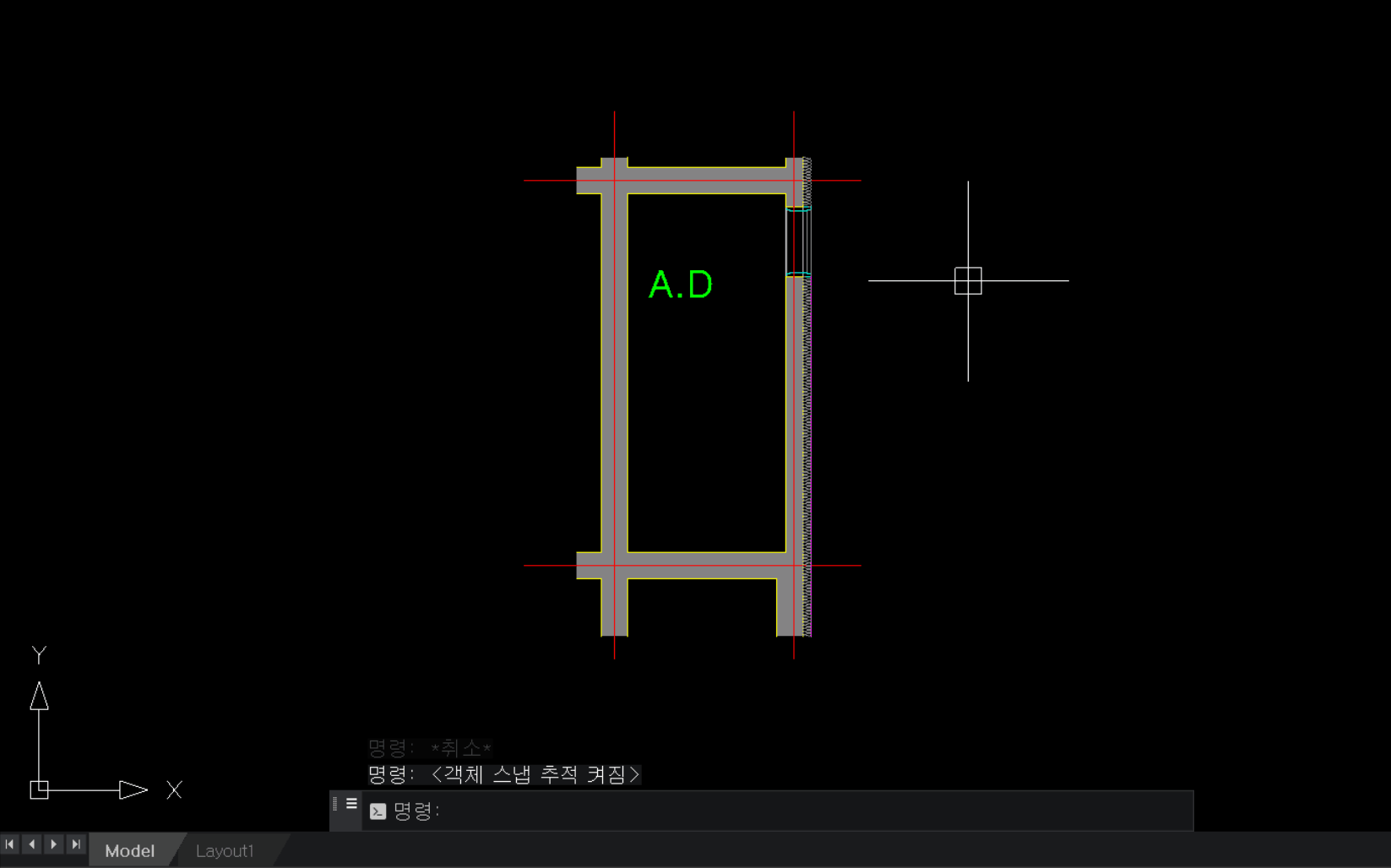 <단축명령어 CR>
<단축명령어 CR>
먼저, 간단한 명령어 하나만으로 텍스트를 정확히 사각형의 중심에 정렬하는 기능입니다. 지금까지 가운데 정렬을 위해서 일일이 중심선을 그린 후에 텍스트를 옮기는 방식의 번거로운 작업을 해오셨을 겁니다. 하지만 마이다스캐드에서 제공해드리는 M-Dream 기능을 활용하시면 이 작업을 아주 간단하게 하실 수 있습니다. 명령창에 CR 입력하신 다음, 중심으로 정렬하고자 하는 텍스트 선택하신 후에 사각형 영역을 그려주시기만 하면 됩니다!
2) 표 안의 문자 한번에 정렬하기 (ATBL)
다음은 정렬해야 할 문자가 많은 경우에 유용한 기능인데요. 표 내부에 있는 텍스트들을 좌,우,중심 어떤 방식이든 원하는 대로 한 번에 정렬하실 수 있는 기능 소개해드릴게요.
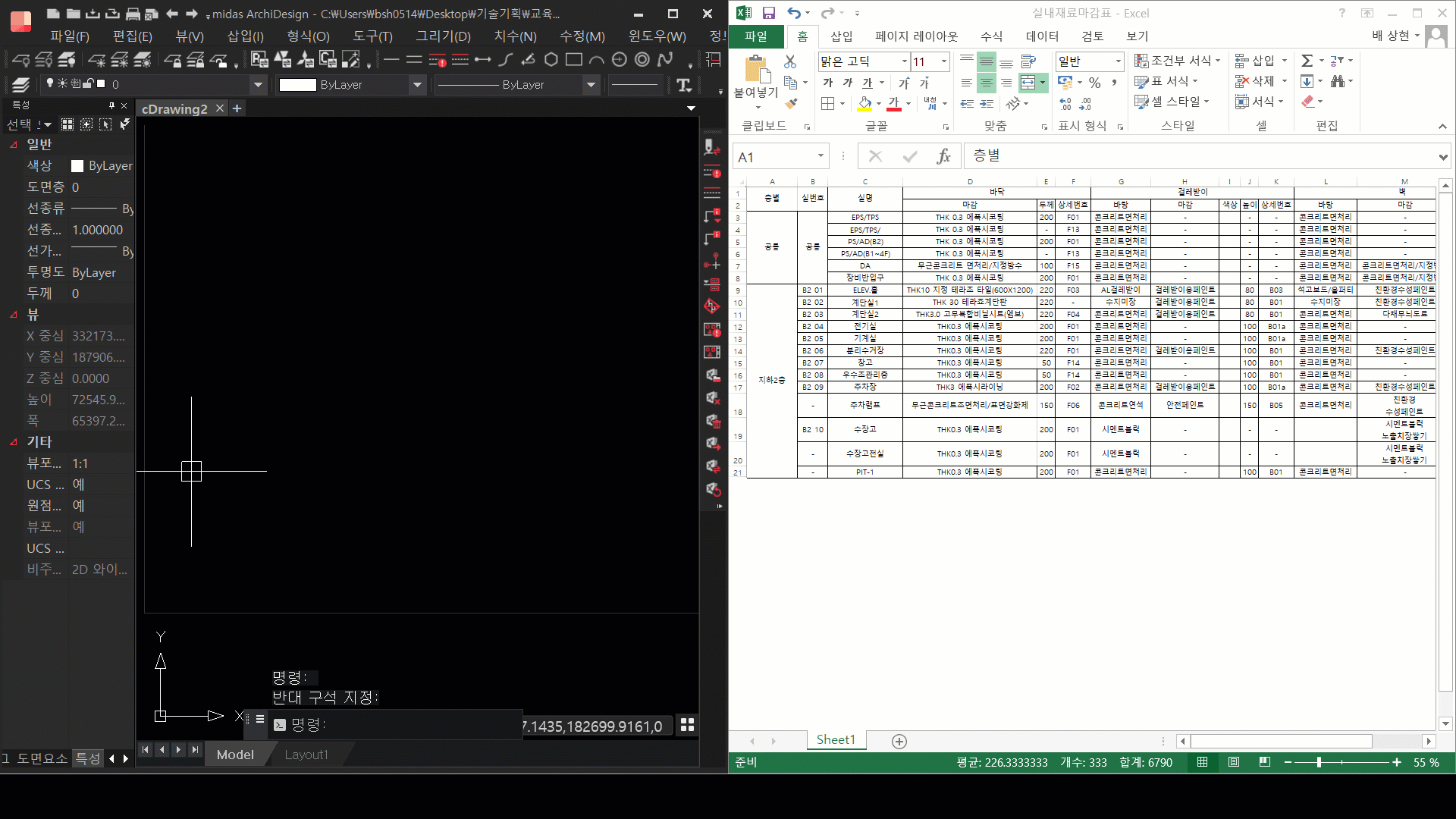
실내재료마감표 작성하실때, 위의 영상처럼 보통 엑셀로 입력하신 후에 캐드로 많이들 불러오셔서 도면 작업하실텐데요. 엑셀에서 캐드로 불러온 텍스트들은 아래 이미지의 표처럼 정렬기준이 서로 다르게 불러와지는 경우가 있으셨을 거에요. 해당 텍스트들을 중심 및 좌측으로 한번 정렬해볼게요.
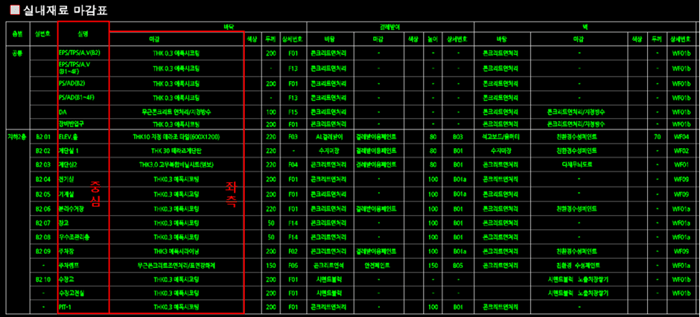
명령창에 ATBL 입력 하시면, 팝업창이 하나 생성되는데요. 여기서 원하시는 정렬방식을 선택하신 다음 사각형 영역을 그려주시면 됩니다. 자 이제 이 ATBL명령어로 실내마감재료표의 객체들을 한번 정렬해 볼게요!
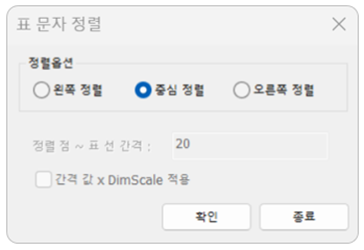
<원하는 정렬 방식 선택>
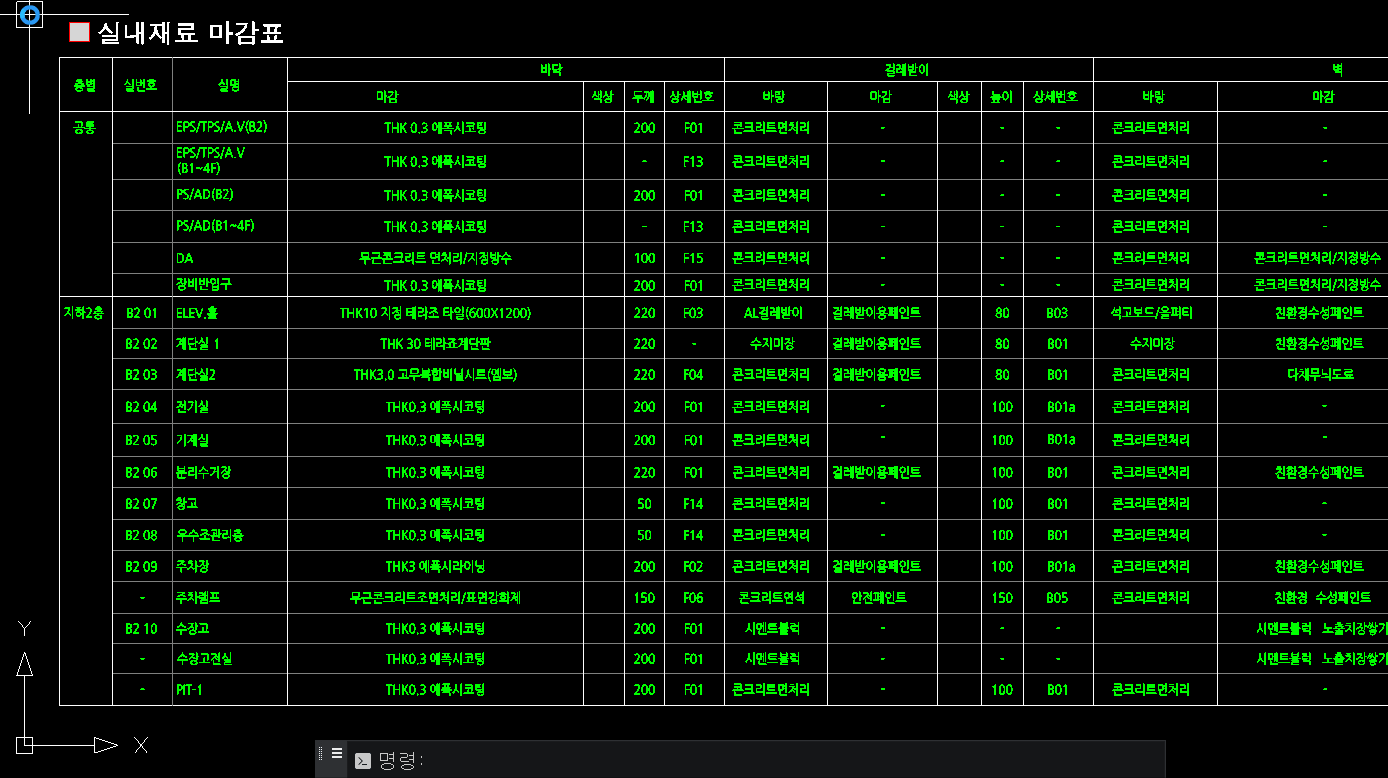
짜잔! 어때요? 정말 간편하게 텍스트를 정렬할 수 있죠?
3) 문자를 현재 위치 그대로 정렬점만 변경하기 (JU)
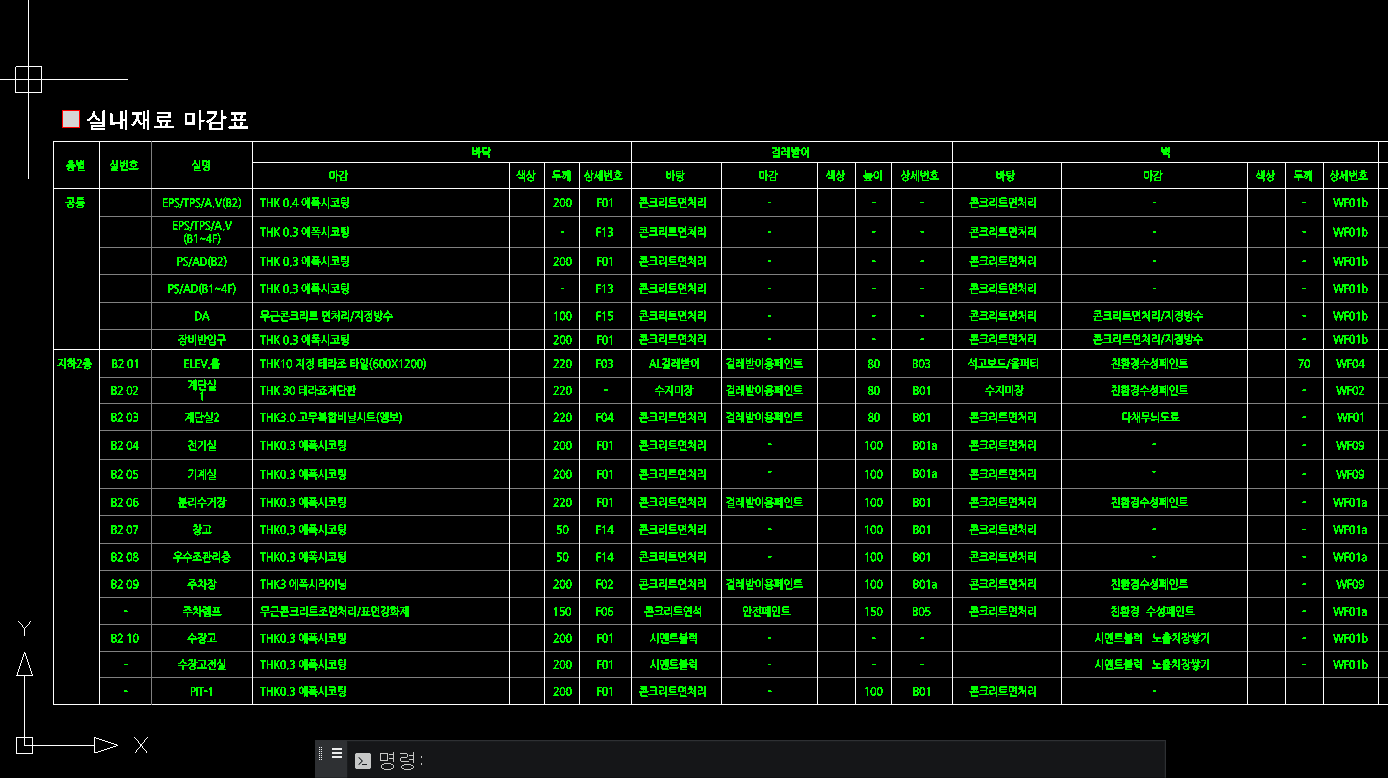
<텍스트 수정 시 위치가 변동>
그런데 이렇게 캐드로 불러온 정렬한 텍스트를 막상 수정하려고 하니, 정렬점의 기준이 원하는 대로 안되어있어서 글자 전체 위치가 바뀌는 경우가 있으셨을 거에요. 이런 경우도 마찬가지로 M-Dream에 글자 위치는 바꾸지 않으면서 정렬점만 바꿀 수 있는 기능이 있는데요. 바로 명령어 JU입니다. 명령창에 JU를 입력하신 후, 정렬하고자 하는 텍스트를 클릭하시고 기준점을 정해주시면 됩니다.
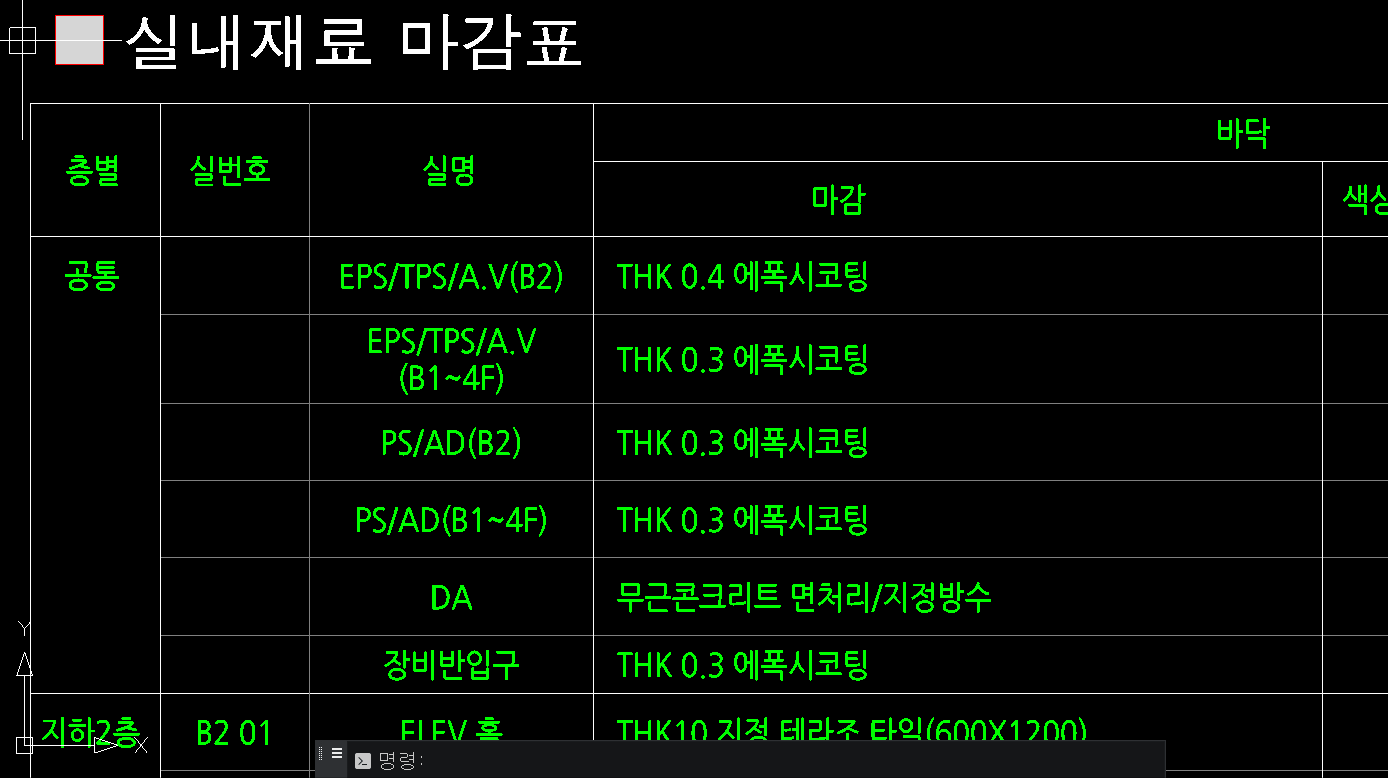
<명령어 JU>
이렇게 표 내부 텍스트들의 정렬점을 한번에 바꿀 수 있기 때문에 추후에 텍스트를 다시 수정하시게 되더라도 번거롭게 원래 위치로 다시 이동하실 필요가 없습니다!
2. 캐드(CAD) 트루컬러 출력
- 도면을 출력했는데, 선 두께가 이상하게 나와요
설계하시다보면 스케치업, 라이노 같은 3D프로그램에서 도면을 추출하시는 경우가 있으실텐데요. 그럴 때, 도면 출력 시 색상이 맞지 않는 경우가 종종 있으셨을 겁니다. 이와 같은 상황에서 주로 문제되는 것이 3D 프로그램에서 가져온 선의 색상이 트루컬러인 경우인데요. 마이다스캐드에는 도면 중 트루컬러를 간단히 조회할 수 있는 명령어와 트루컬러를 인덱스컬러로 간단히 변경할 수 있는 명령어가 있습니다.
3D 프로그램에서 작업한 선을 가져와 보았는데요. 선 색상이 트루 컬러로 지정되어 있을 경우 도면 출력 시, 기존에 인덱스 컬러를 기준으로 세팅해 놓은 선 색상과 맞지 않아 컬러로 출력이 되는 경우가 있습니다.
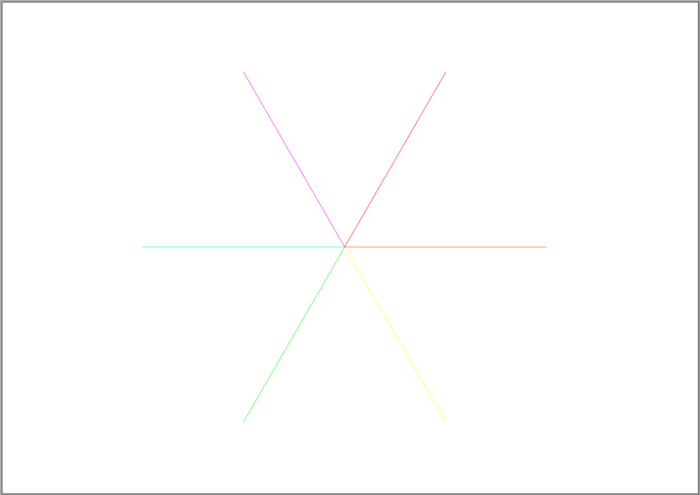
이런 경우 정말 간단하게 해결하실 수 있는 방법에 대해 알려드릴게요. 먼저 도면 내에 트루컬러가 있는지 찾는 것부터 시작해서, 트루컬러인 객체들을 한번에 인덱스컬러로 변경하는 것까지 한번 소개해드리겠습니다.
1) 도면 내 트루컬러 색상 조회하기 (OCO)
명령창에 OCO를 입력하시면 아래와 같은 팝업창이 하나 생성되는데요.
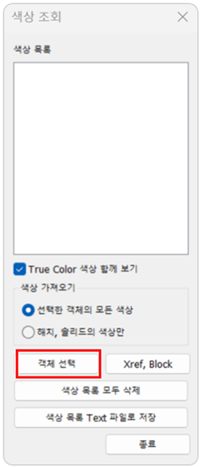
이 팝업창에서 객체선택을 누르신 후, 색상 조회가 필요한 선들을 드래그해주세요. 그러면 조회하신 객체 내에 트루컬러로 지정된 객체가 있는지 확인하실 수 있습니다.
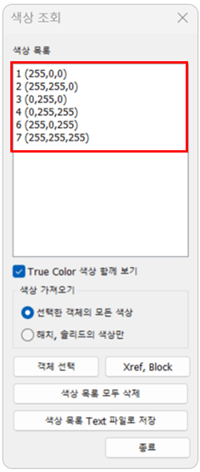
2) 도면 내 트루컬러 색상 한번에 인덱스 컬러로 변경하기 (TRUECOLTOINDEXCOL)
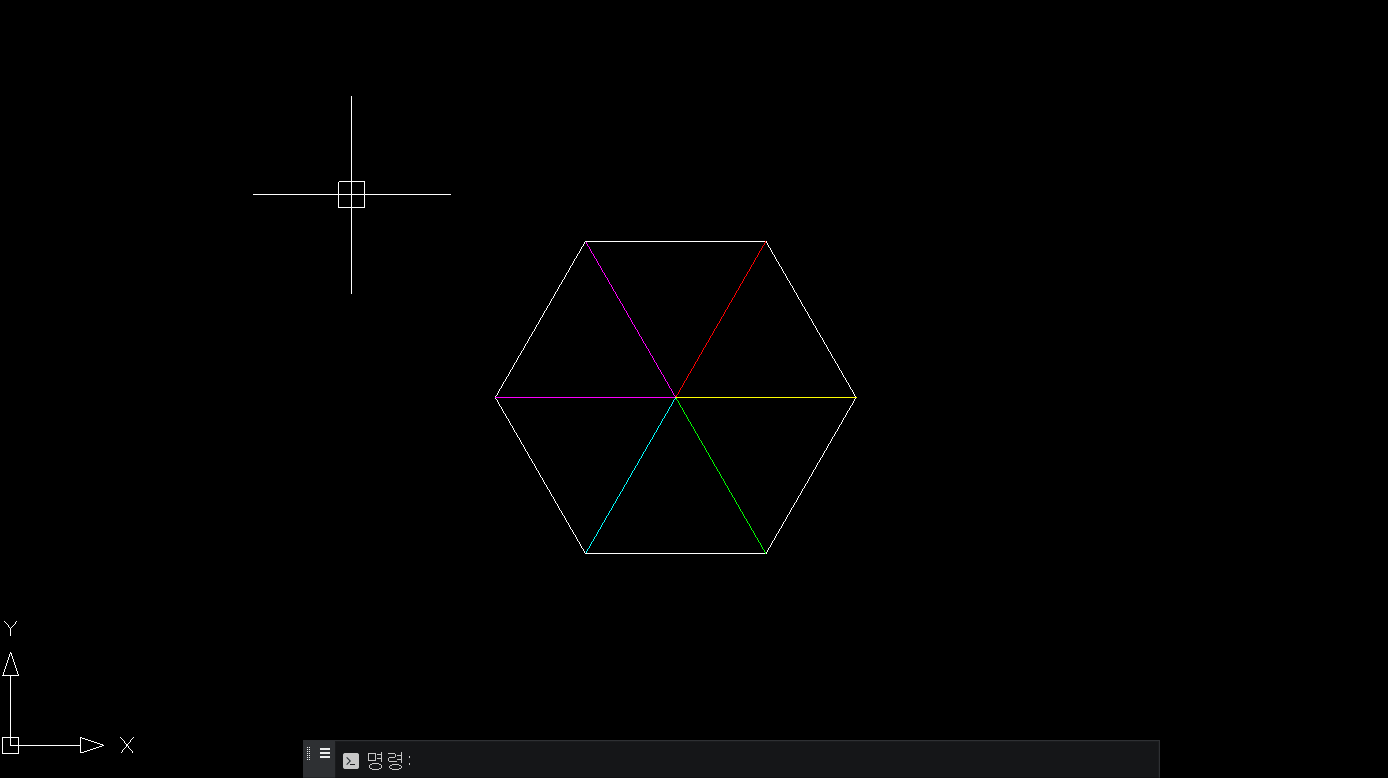
<TRUECOLTOINDEXCOL>
앞서 확인했던 트루컬러인 색상의 객체들을 기존에 세팅해 놓은 인덱스 컬러로 한번에 변경하는 기능인데요. 간단한 명령어 하나만으로 모든 트루컬러 색상의 객체들을 트루컬러 색상과 유사한 인덱스컬러 색상으로 한번에 변경하실 수 있습니다!
3. 캐드(CAD) 연산기능을 사용하여 일위대가 만들기
- 캐드(CAD)를 엑셀처럼 사용해서 일위대가표 작성해보기!
이번에는 캐드(CAD) 내 각종 면적 및 길이를 갖는 객체들과 연동하여 엑셀처럼 연산할 수 있는 기능을 설명 해드리려고 합니다. 바로 마이다스캐드 아키디자의 특화 기능 중 하나인, 정보태그탭 내 객체획득정보의 연산기능인데요.
1) 정보태그>객체획득정보>연산 정보 태그하기
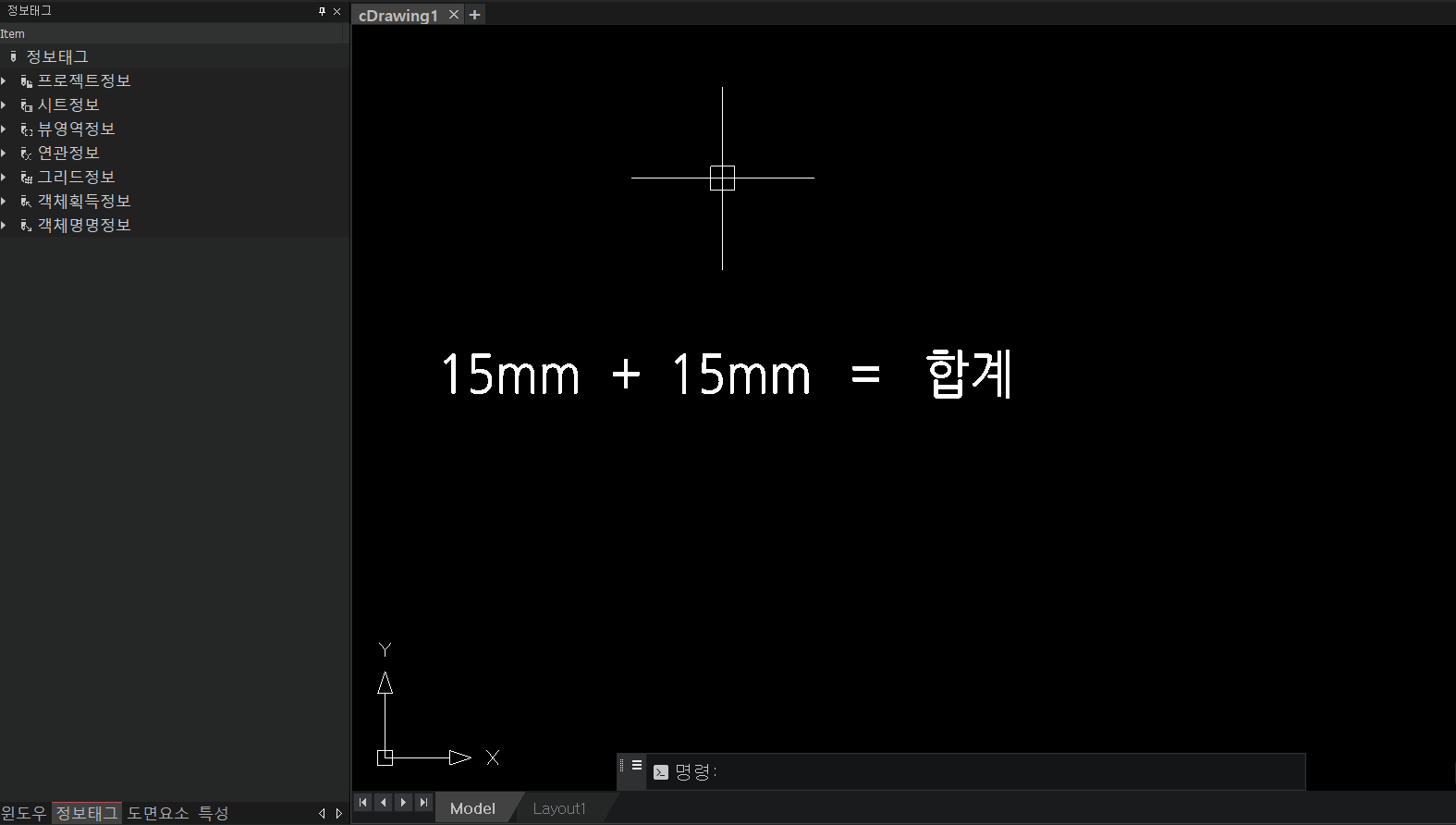
<마이다스캐드 아키디자인 연산 기능>
연산기능을 활용하시면, 캐드(CAD) 내 텍스트 정보값을 활용하여 엑셀처럼 연산을 하실 수 있습니다. 여기에 더해 도면 내 객체들을 태그하여 연동한다면, 선, 면적 등의 도면 정보들로 물량산출과 견적까지 자동으로 산정할 수 있겠죠? 그럼 이제 캐드(CAD) 내 선 객체를 바탕으로 A~E 자재별 수량(길이, 면적, 개수 등)을 산출 하는 방법을 설명 드리겠습니다.
2) 도면 내 선 객체의 정보값(길이, 면적 등) 태그하기
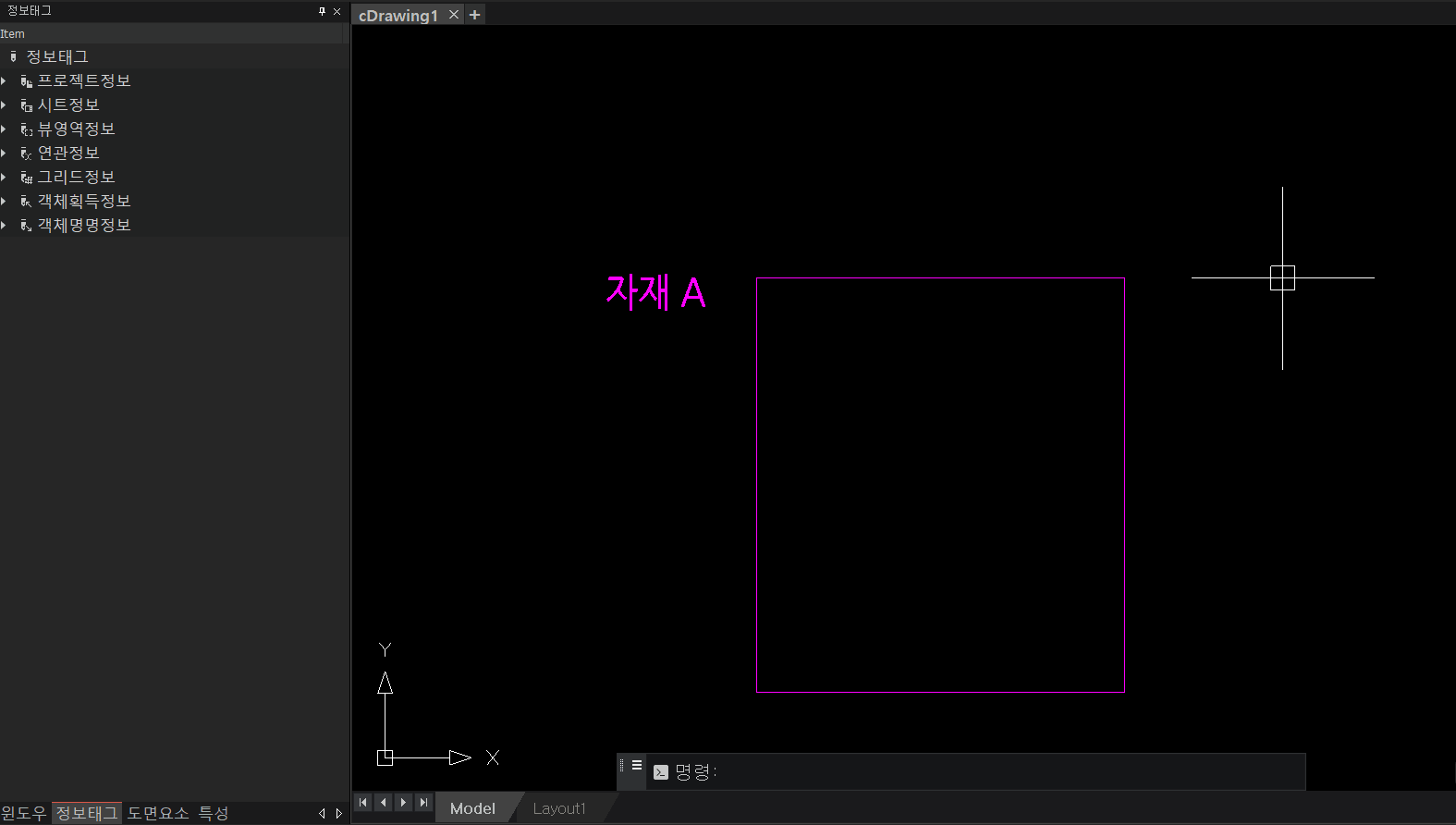 <마이다스캐드 아키디자인 정보 태그>
<마이다스캐드 아키디자인 정보 태그>
자재A가 사용되는 사각형 영역의 면적정보를 한번 태그해 보겠습니다. 태그하고자 하는 객체를 클릭한 후, 정보태그 탭에 들어가 객체획득정보의 면적값을 태그하시면 위의 영상처럼 사각형 내의 면적값을 획득하실 수 있습니다. 객체의 길이값을 산출하고자 하시면, 마찬가지로 객체획득정보 내 길이값을 태그하시면 되겠죠? 이렇게 각 자재별로 산출되어야 하는 객체들의 면적, 길이, 수량 등의 정보값을 산출한 뒤에 간단한 일위대가표를 작성하는 법 설명드릴게요.
3) 산출된 수량을 바탕으로 일위대가표 작성하기
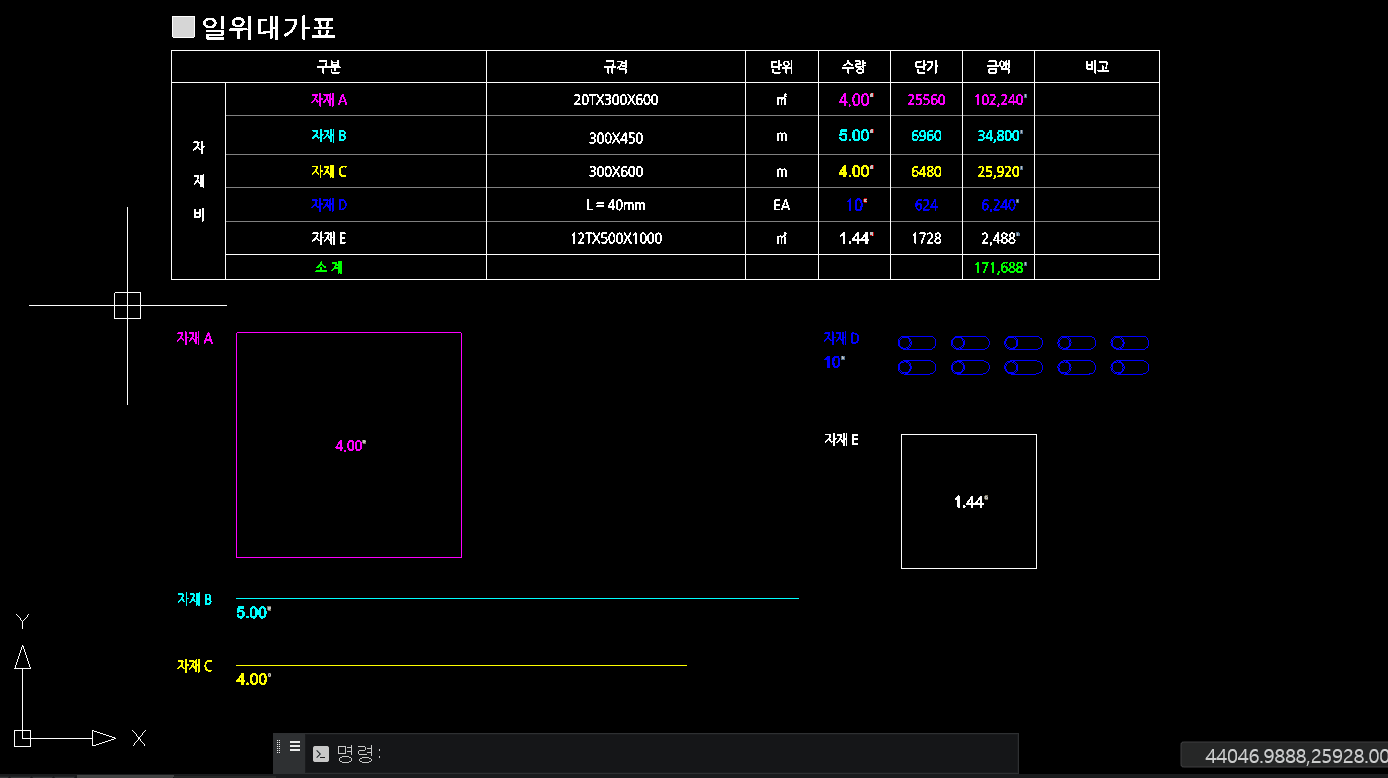 <일위대가표 작성하기>
<일위대가표 작성하기>
위의 영상처럼 캐드(CAD) 내 표에 각 자재별 정보값들을 한번만 연동해 놓으면, 자재 A의 면적이 바뀌거나, 자재 D의 수량이 바뀌어도 언제든 전체 자재비를 바로 산출하실 수 있습니다.
해당 게시글이 유익했다면





 아키디자인 40% 할인 + 갤럭시 워치4, LG퓨리케어까지!
아키디자인 40% 할인 + 갤럭시 워치4, LG퓨리케어까지!













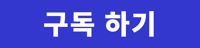






.png)
 카카오톡
카카오톡
 페이스북
페이스북
 SMS
SMS
 URL복사
URL복사