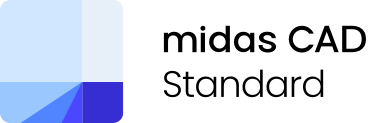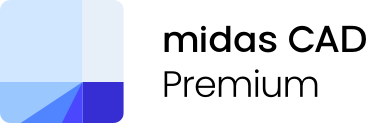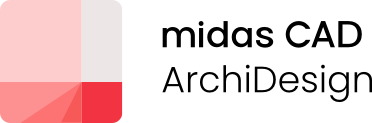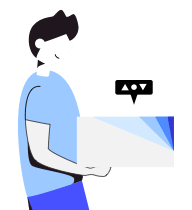M군의 척척 캐드박사 여섯 번째 이야기! 오늘은 캐드(CAD) 객체 등분, 분할하기/ 캐드(CAD) 모따기 치수 기입법/ 캐드(CAD) 좌표계 이해하기(절대좌표, 상대좌표, 극좌표!) 총 3가지 사례에 대해서 자세하게 알려드릴게요.
[여섯 번째 이야기]
1. 캐드(CAD) 객체 등분, 분할하기
2. 캐드(CAD) 모따기 치수 기입법
3. 캐드(CAD) 좌표계 이해하기
1. 캐드(CAD) 객체 등분, 분할하기
- 캐드(CAD)에서 객체를 일정하게 잘라보자!
설계를 하다 보면, 캐드(CAD)에서 객체를 일정한 간격으로 등분해야 하는 경우가 빈번하게 발생하는데요. 등분을 했을 때 간격을 점으로 표현하는 것이 아닌 블록으로 표현하고 싶을 때가 있습니다.
척척 캐드박사 여섯 번째 이야기의 첫번째 내용으로 캐드(CAD)에서 객체를 점과 블록으로 일정하게 등분할하는 방법에 대해 알아보겠습니다.

<다양한 객체들의 등분>
1) 객체를 일정한 간격으로 분할하기 (Divide)
객체를 일정한 간격으로 분할할 때는 명령어 DIV(divide)를 이용하여 점 객체를 생성하게 됩니다. 먼저 분할하고 싶은 객체를 선택한 후 Divide 명령어를 입력하고 객체를 몇개로 분할하고 싶은지 숫자로 입력하면 됩니다.

<Divide 명령어를 이용한 객체 분할>
하지만 객체를 클릭해도 분할된 점이 보이지 않는다면 명령어 DDPTYPE을 이용해 점 객체의 스타일을 설정해주어야 합니다. 점의 크기와 절대 단위 혹은 화면에 상대적인 크기도 설정할 수 있습니다. 이 때 되도록이면 크고 잘 보이는 점으로 설정해야 분할된 점들에 블록을 삽입하기가 편해집니다!

<명령어 DDPTYPE을 이용한 점 객체 스타일 설정>
2) 분할된 점에 한꺼번에 블록 삽입하기
객체를 분할할 때 점 뿐만 아니라 블록으로도 분할할 수 있습니다. 먼저 분할할 때 사용할 객체를 명령어 BLOCK으로 설정해 줘야 합니다! 그 후 분할하고 싶은 객체를 선택한 후 앞과 동일하게 DIVIDE 명령어를 입력합니다. 그리고 ‘DIVIDE 세그먼트의 개수 또는 블록(B) 입력’ 명령창에서 B를 입력하거나 옵션에 블록(B)를 선택합니다.
그러면 삽입할 블록의 이름을 입력하라고 나오는데 아까 지정해준 객체의 이름을 입력하게 되면 객체에 블록을 정렬시킬 것인지 아닌지 물어봅니다. 이 때 Y를 입력해 주시면 객체 간격에 맞춰 블록들이 생성되는 것을 볼 수 있습니다.
아래 영상을 참고하여 천천히 한 번 따라해 보세요!

<블록(BLOCK)을 이용한 객체 분할>
3) 간격을 길이로 지정하여 블록 삽입하기
앞에서는 객체를 몇 개의 점으로 분할했다면, 이번에는 객체를 길이로 등분하는 방법에 대해 알아보겠습니다. Divide 명령어 대신, 이번에는 MEASURE 명령어를 통해 객체를 일정한 간격으로 분할해 보겠습니다. 먼저 등분하고 싶은 객체를 선택한 후 MEASURE 명령어를 입력합니다.
그러면 명령창에 ‘세그먼트의 길이 지정 또는 [블록(B)]’이 뜨게 되는데 이 때 등분하고 싶은 간격의 길이를 입력하거나 지정하고 싶은 블록이 있다면 B를 입력합니다.
아래 영상을 보면서 천천히 따라해 보세요!

<MEASURE 명령어를 이용한 객체 분할>
2. 캐드(CAD) 모따기(Chamfer) 치수 기입법
- 캐드(CAD) 모따기 쉽게 하고 치수도 쉽게 기입하자!
캐드(CAD)에서 선을 그리고 치수를 기입하는 것은 아주 간단하고 기본적인 일입니다. 하지만 치수를 기입할 때 일반적인 선이 아닌 모서리나 모따기를 한 선이라면 치수를 기입하기가 어렵습니다.
척척 캐드박사 여섯 번째 이야기의 두번째 내용으로 캐드(CAD)에서 모따기를 하는 방법과 모따기를 한 부분에 치수를 기입하는 방법을 알아보겠습니다.
1) 캐드(CAD) 모따기
먼저 모따기에 치수를 기입하기 전 모따기를 하는 방법부터 알아보겠습니다. 모따기의 명령어는 CHAMFER로 단축키는 CHA입니다.

<캐드(CAD) 모따기 예시>
위 사진처럼 가로 세로 100 크기의 정사각형을 예시로 들어 설명하겠습니다. 해당 정사각형의 오른쪽 아래 모서리에 모따기를 하려면, 먼저 명령어 CHAMFER를 입력해 줍니다. 그러면 다양한 옵션들이 나오게 되는데 저는 거리(D)를 이용하여 모따기를 해보겠습니다.

<거리(D)를 이용한 캐드 모따기 예시>
D를 입력하게 되면 첫 번째 모따기 거리를 지정하게 되는데 이 때 두 선이 만나는 지점에서 얼마의 거리를 이격하여 모따기를 할 것 인지에 대해 설정해야 합니다. 첫 번째 거리를 50, 두 번째 거리를 30으로 설정하고 정사각형 남쪽 선을 첫 번째, 정사각형 동쪽 선을 두 번째로 설정하겠습니다.

<거리(D)를 이용한 캐드 모따기 완성>
그러면 다음과 같이 모따기가 되었는데요. 치수를 넣어보니 첫 번째 선을 50으로, 두 번째 선을 30으로 설정한 것이 제대로 모따기가 되었네요. 치수 확인하면서 한 번 천천히 따라해 보세요!
2) 캐드(CAD) 모따기 치수 기입
위와 같이 모따기를 진행하고 치수를 기입했는데 모따기를 한 부분에는 위에 사진과 같은 치수선과는 다르게 치수선을 기입하는 방법이 있습니다. 이번에는 다중 지시선을 이용한 모따기 치수선을 만들어 보겠습니다.
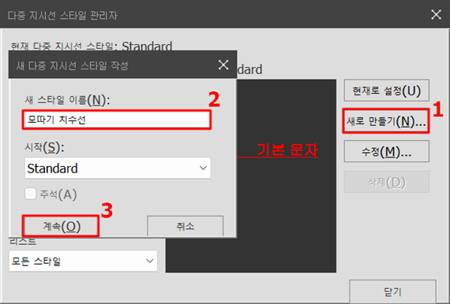
<명령어 MLEADERSTYLE을 이용한 캐드 다중 지시선 스타일 설정>
먼저 다중 지시선 명령어 MLEADERSTYLE을 입력하면 다중 지시선 스타일 관리자 창이 뜨게 되는데 새로 만들기를 눌러 모따기 치수선을 따로 설정하겠습니다.

<캐드(CAD) 다중 지시선 스타일 만들기>
위와 같이 생성된 대화상자에서 ‘내용’탭을 누른 뒤 왼쪽 부착(E), 오른쪽 부착(R)탭에서 ‘맨 아래 행의 밑줄’을 선택한 후 확인을 눌러주세요.

<캐드(CAD) 다중 지시선 스타일 만들기>
그 다음, 치수선 명령어 MLEADER 입력하여 모따기 사선 클릭 후 모따기 값 ‘C10’을 입력하면 위와 같이 모따기 선을 표현할 수 있습니다!
3. 캐드(CAD) 좌표계 이해하기
- 캐드 절대좌표, 상대좌표, 극좌표! 쉽게 알아보자!
캐드를 처음 시작할 때, 가장 이해하기 어려운 부분이 있다면 그건 바로 좌표계를 이해하는 것입니다. 하지만 캐드에서 좌표의 개념은 아주 기초적인 개념이기 때문에 꼭 짚고 넘어 가셔야 합니다!
척척 캐드박사 여섯 번째 이야기의 마지막 내용으로 캐드(CAD) 좌표계의 종류에 대해 알아보겠습니다.
1) 캐드(CAD) 절대좌표
절대좌표란 말 그대로 ‘절대 변하지 않는 좌표’ 라는 의미인데요. 객체를 좌표의 원점 즉 (0,0,0)을 기준으로 얼마나 떨어진 곳에 그릴 것이냐 할 때 사용하는 것이 절대좌표 입니다. 따라서 어떤 형상을 절대 좌표를 기준으로 그린다고 한다면 2D(0,0) 혹은 3D(0,0,0)에서 얼마나 떨어진 곳에서 형상을 이어 그릴 것인지 생각하며 치수를 입력해야 합니다.

<캐드(CAD) 절대좌표가 시작되는 점 = 원점>
간단한 예시를 통해 절대 좌표를 이용한 객체 입력 방법에 대해 알아보겠습니다. 점 (10,10)에서 시작하는 한 변의 길이가 20인 정사각형을 그려보겠습니다.

<캐드(CAD) 절대좌표를 이용한 정사각형 만들기>
먼저 시작점을 지정하기 위해, 1) 사각형 명령어 REC를 입력하고 명령어 창에 10,10을 입력합니다. 그러면 원점에서 X +10, Y +10 떨어진 곳에서부터 사각형의 첫 번째 구석점을 지정하게 됩니다. 그 후 2) 명령어 창에 30,30을 입력하면 원점에서 X +30, Y +30 떨어진 곳에서 두 번째 구석점을 지정하여 정사각형이 완성됩니다. 그러면 한 변이 20인 정사각형이 완성되는데, 이러한 과정들을 일일이 생각하며 형상을 만들기에는 어려울 수 있기 때문에 절대좌표는 잘 사용하지 않습니다.
2) 캐드(CAD) 상대좌표
다음은 절대좌표보다는 상대적으로 이해하기 쉬운 상대좌표입니다. 상대좌표는 절대좌표와는 다르게 내가 원하는 시작점으로 좌표를 설정한 후 형상을 그릴 수 있습니다. 그 후 원하는 만큼의 거리를 입력하여 형상을 이어 그립니다. 따라서 절대좌표 보다는 더 자유롭게 객체를 그릴 수 있습니다.

<캐드(CAD) 상좌표를 이용한 정사각형 만들기>
이번에도 한 변의 길이가 20인 정사각형으로 예시를 들어 한 번 알아보겠습니다. 주의해야 할 점은 상대좌표는 절대좌표와는 다르게 치수 앞에 @기호를 꼭 붙여야 합니다. 우선 1) 사각형 명령어 REC를 입력하고 원하는 위치에 마우스 커서를 클릭합니다. 그러면 다른 구석점을 지정하라는 명령어 창이 나오게 되는데 이 때, 2) 명령어 창에 @20,20을 입력하게 되면 한 변의 길이가 20,20인 정사각형이 완성됩니다.

<캐드 상대좌표를 이용한 다양한 도형 예시>
절대좌표와는 다르게 상대좌표는 원하는 위치에서 형상을 시작할 수 있고 어느 방향이든 원하는 방향으로 형상을 만들어갈 수 있다는 장점이 있습니다. 위 예시들을 보면서 한 번 따라해 보세요!
3) 캐드(CAD) 극좌표
절대좌표, 상대좌표에 대해 알아보았는데요. 만약 사각형이 아닌 삼각형을 그려야 할 때는 각도 계산을 일일이 해서 입력하기가 난감할 수 있습니다. 이럴 때 극좌표를 사용하여 원하는 형상을 그릴 수 있습니다.

<캐드(CAD) 극좌표를 이용한 정사각형 만들기>
예시를 들어 극좌표를 쉽게 알아보겠습니다. 동일하게 한 변의 길이가 20인 정사각형을 그릴 건데요. 극좌표는 치수 앞에 @거리<각도를 입력해야 합니다. 앞의 예시들과 동일하게 한 변의 길이가 20인 정사각형을 그릴 때는 각 선들을 이어서 그려보겠습니다. 1) 먼저 선 명령어 LINE을 입력해 줍니다. 그 후 2) 시작 점을 원하는 곳에 클릭한 다음 명령창에 @20<0, @20<90, @20<180, @20<270을 순서대로 입력해주시면 완성입니다. 아래 예시들을 보면서 따라해 보세요!

<캐드(CAD) 극좌표를 이용한 다양한 도형 예시>
해당 게시글이 유익했다면





 아키디자인 40% 할인 + 갤럭시 워치4, LG퓨리케어까지!
아키디자인 40% 할인 + 갤럭시 워치4, LG퓨리케어까지!













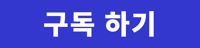







 카카오톡
카카오톡
 페이스북
페이스북
 SMS
SMS
 URL복사
URL복사