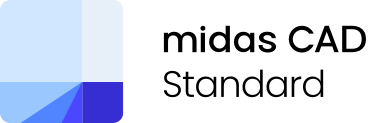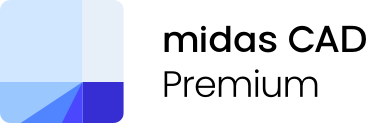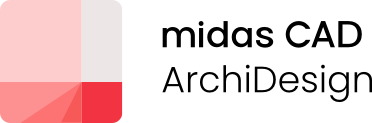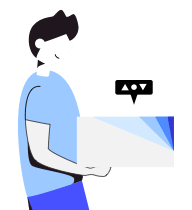캐드 작업시, 선들이 겹치거나 강조를 해야할 때 가리기가 필요한 상황이 생깁니다. 또한 이름과도 같은 텍스트가 삽입이 되어야하는 데 뒷 부분의 객체와 겹쳐서 텍스트가 잘 보이지 않는 경우도 있죠. 이럴 때에는 '가리기' 명령어를 사용하여 이를 해결할 수 있습니다. 그렇다면 어떤 방법으로 어떻게 가려야하는지 함께 알아볼까요!?
하단의 이미지처럼 도면 내에 계획표를 넣을 때, 뒤에 객체들이 보이는 난감한 상황을 겪어보신 적 있으신가요? 계획표 주위로 객체들을 자르기도 애매하셨을 거예요. 이런 상황에는 명령어 WIPEOUT 을 이용해 객체를 가리기로 간단히 해결 가능하다는 점!
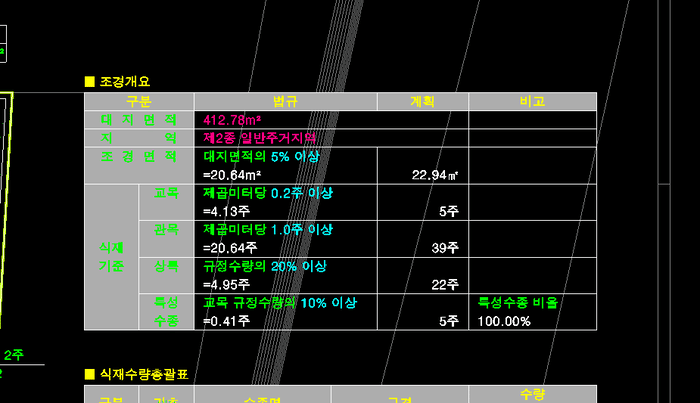
01. 단축 명령어 'WIPEOUT'
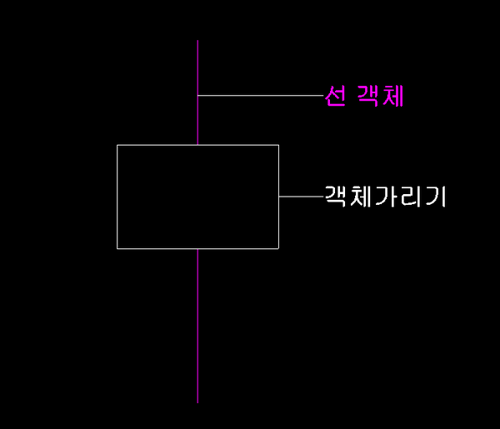
명령어 WIPEOUT은 위에 그림에서 보실 수 있듯이, 객체 가리기 아래의 객체들을 가려주는 기능입니다. 객체 가리기는 보통 창호나 표 뒤에 trim 등의 편집을 하지 않고 선들을 가릴 수 있어요. 그럼 객체 가리기 이용 방법을 설명해 드리겠습니다!!
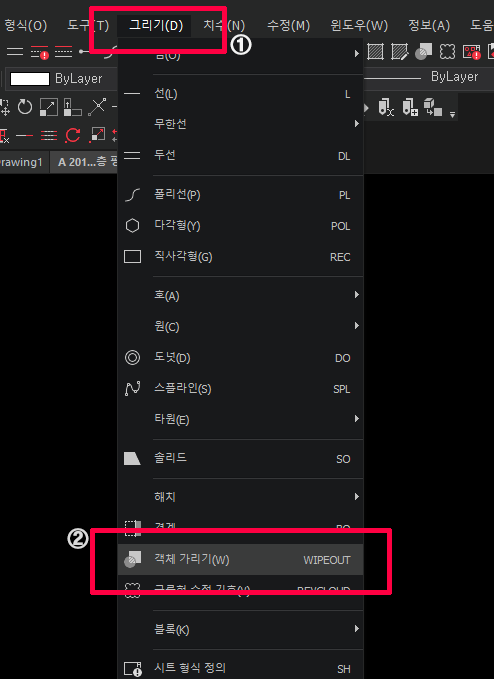
1) 명령어 WIPEOUT 을 입력하시거나, 위 사진과 같이 폴다운메뉴에서 [그리기] > [객체 가리기]을 눌러줍니다.
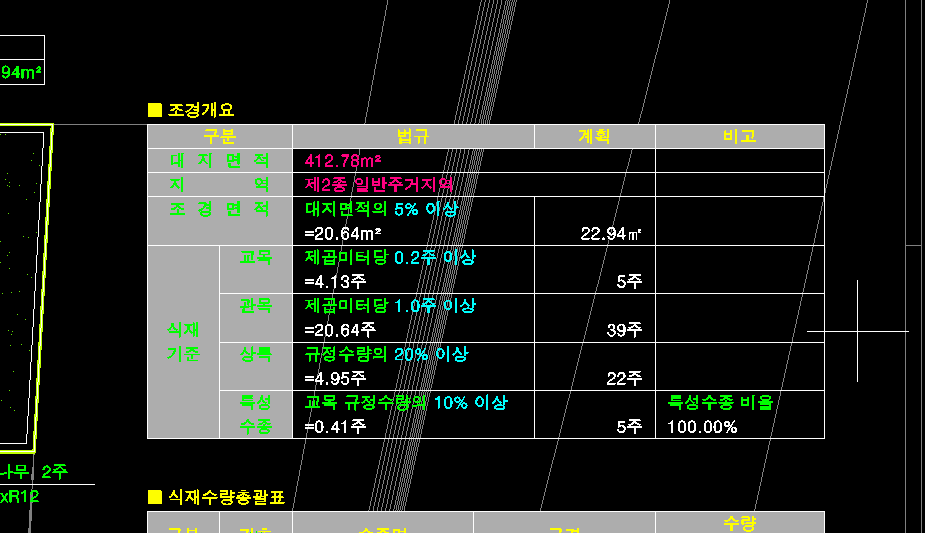
2) 점을 지정해 객체 가리기 범위를 지정해 주세요.
객체 가리기를 그리시고 나면 모든 객체가 안보이실 거예요! 객체 가리기 객체가 가장 최근에 그려졌기 때문에 맨 위에 위치해 있는 겁니다. 그럼 객체그리기 객체의 그리기 순서를 변경해 봅시다.
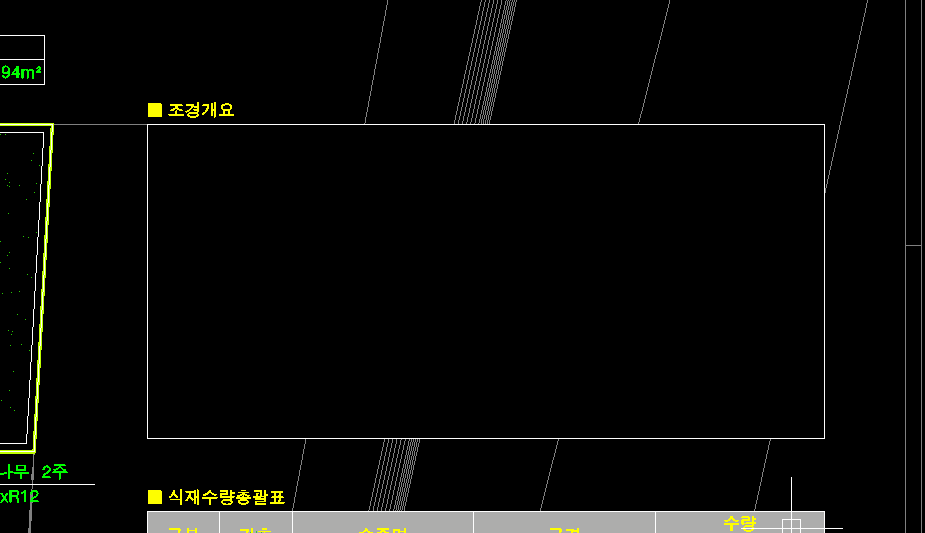
1) 객체 가리기 객체를 선택해 주시고 마우스 우 클릭 후, [그리기 순서] > [객체 뒤로 보내기]를 선택해 주세요
2) 명령어 창에 참조 객체 선택이 뜨면 보여야 하는 객체를 선택하고 엔터를 눌러주시면 됩니다 :)
02. 출력할 때 객체 가리기 선이 보여요!
객체 가리기 객체가 출력할 때 보이는 경우가 있습니다. 출력할 때 보이면 좋을 때도 있지만, 안 보이게 하고 싶은 경우도 있겠죠? 이런 경우 쓰는 명령어 WIPEOUTFRAME 을 소개합니다 :D
이 명령어의 초깃값은 1로 지정되어 있습니다. 이 값이 어떤 의미를 갖는지 알아봅시다.
1) 값이 0일 때
값이 0일 때는 객체 가리기 객체의 프레임(외곽선)이 표시되지 않고 출력되지 않습니다.
2) 값이 1일 때
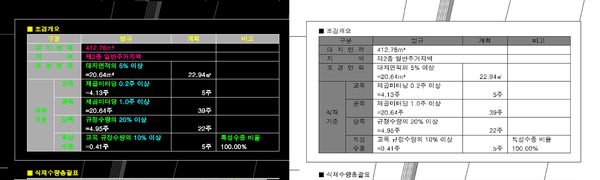
값이 1일 때는 객체 가리기 객체의 프레임(외곽선)이 표시되며 출력됩니다.
3) 값이 2일 때
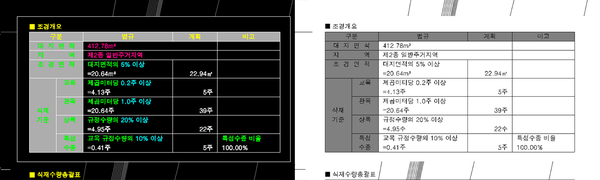
값이 2일 때는 객체 가리기 객체의 프레임(외곽선)이 표시되지만 출력되지 않습니다.
한번 정리 해볼까요?

이제 원하는 설정에 맞춰 사용하시면 됩니다!!
오늘은 뒷배경, 블록, 객체, 해치 등 캐드에서 선을 가리는 방법에 대해서 배워보았는데요. 기존에 작업하셨던 도면을 지워야하는데 혹시 나중에 참고해야해서 남겨두거나 할 경우에도 도면을 지우는게 아닌, 객체 가리기 명령어를 사용하는 등 다양한 방법으로도 활용할 수 있을 것 같아요. 시스템 변수의 경우도 한 번 알고 있으면 유용하게 활용이 가능하니 꼭 참고 부탁드릴게요! 내용이 이해가 되지 않거나, 이 외에도 다양한 캐드의 기본과정에 대한 자료를 찾고 싶다면 하단의 ‘상세 내용 보기’를 클릭해 보세요!
![]()






 아키디자인 40% 할인 + 갤럭시 워치4, LG퓨리케어까지!
아키디자인 40% 할인 + 갤럭시 워치4, LG퓨리케어까지!













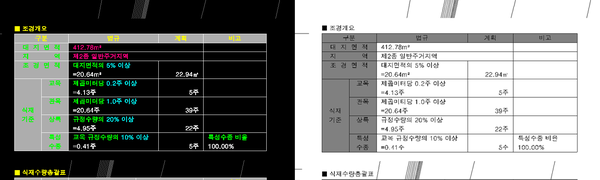
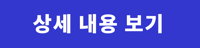





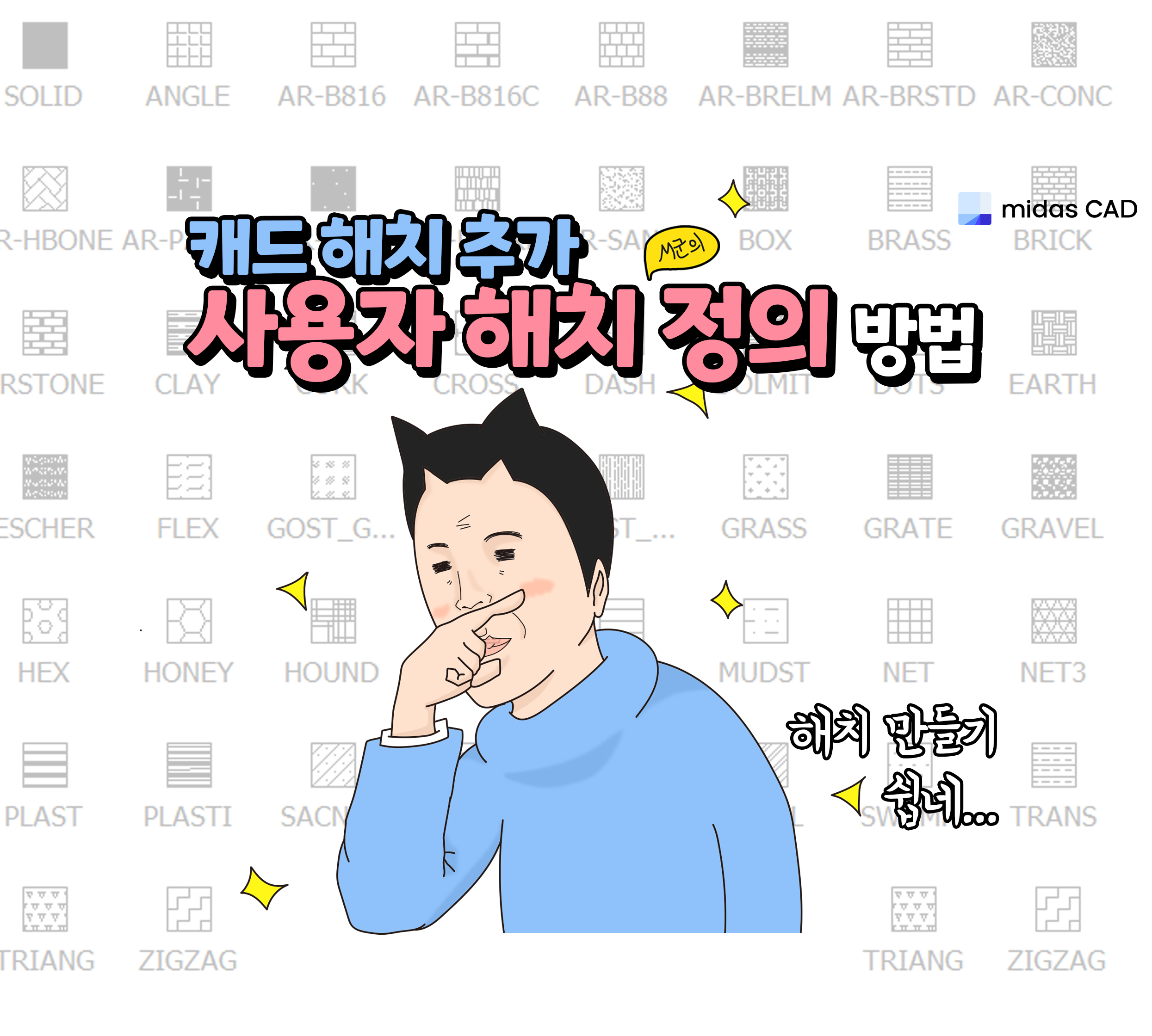
-png.png)
 카카오톡
카카오톡
 페이스북
페이스북
 SMS
SMS
 URL복사
URL복사