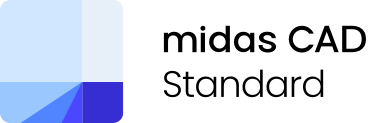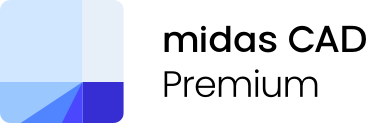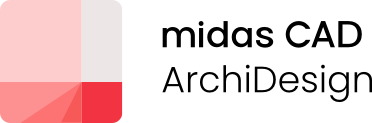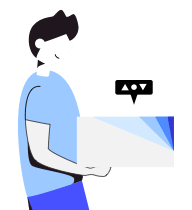안녕하세요. 유튜브와 인스타그램 등 각종 SNS 채널에서 건축 관련 콘텐츠를 제작하고 있는 ‘디지트TV’의 한기준입니다. 건축 프로그램을 다루면서 CAD나 3D 프로그램 외에도 디자인 작업을 직접해야하는 경우가 상당히 많죠. 라이노 활용가이드 콘텐츠를 통해서 ‘RHINO’를 초보자도 쉽고 빠르게 익힐 수 있는 방법에 대해서 안내해드리고자 합니다.
이번 콘텐츠는 라이노를 활용하는데 있어서 가장 기본적으로 인터페이스를 어떻게 세팅을 하고 시작하면 좋을지 안내드리고자 합니다. 가장 기본이 되는 라이노 인터페이스는 어떻게 세팅하면 좋을까요?
마이다스캐드가 들려주는 M칼럼!!
인플루언서 ‘디지트TV’ 한기준의 라이노(Rhinoceros 3D) 활용가이드

필진. 디지트 한기준
건축콘텐츠연구소 디지트 대표
유튜브 '디지트 TV' 운영 (구독자: 4.08만명)
인스타그램 디지트(@digit.tv) 운영 (팔로워: 1.1만명)
온라인 교육플랫폼 페이서(Pacer) & 플랜씨(Plan C) 마케터

라이노는 3D 모델링과 렌더링을 모두 할 수 있는 훌륭한 소프트웨어다. 이번 시간에는 라이노 기본 인터페이스 세팅을 알아보자. 라이노 평가판은 90일간 무료로 사용할 수 있도록 지원해준다.
※ 라이노 평가판 다운로드 (링크 : https://www.rhino3d.com/download/)
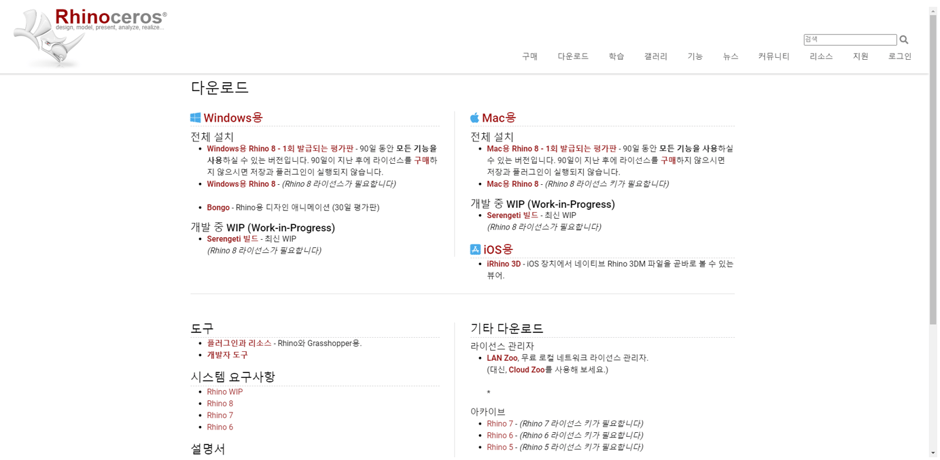
윈도우 PC는 좌측의 Windows용으로, 맥용 PC는 우측의 Mac용으로 다운로드 및 설치를 하면 된다. 참고로 라이노 평가판은 “1회 발급되는” 평가판이다. 한 PC에서 이미 라이노 평가판을 설치한 후에 90일을 사용했다면, 새로운 라이노 아이디를 발급받더라도 다시 평가판을 사용할 수 없다.
라이노를 처음 설치하면 다음과 같은 화면이 보인다. 이번 시간에는 별칭 설정과 다크모드 설정,화면 세팅을 차례대로 할 예정이다.
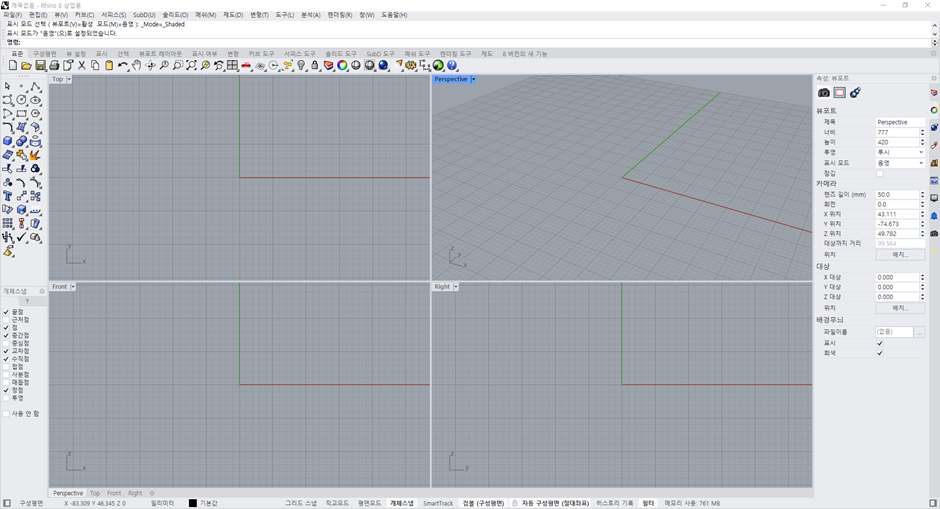
#1. 별칭 설정
라이노는 명령행(Command Line)에 전체 명령어를 입력하거나, 아이콘을 클릭하는 방법으로 명령을 실행할 수 있다. 다만 전체 명령어를 입력하는 시간을 단축하기 위해, 별칭을 설정하면 작업 속도가 빨라진다. 참고로 라이노 8의 ‘별칭’은 그 전 버전에서는 ‘앨리어스’라는 단어로 쓰였다. 별칭을 설정하기 위해서는 우선 별칭 파일을 다운로드 받아야 한다.
별칭 파일 다운로드 링크
별칭 파일은 메모장으로 되어 있다. 파일을 열어보면 좌측에는 별칭(축약어), 우측에는 실행 매크로(명령어)가 적혀있다. 이 메모장 파일(별칭 파일)을 라이노 옵션에서 설정하면 된다.
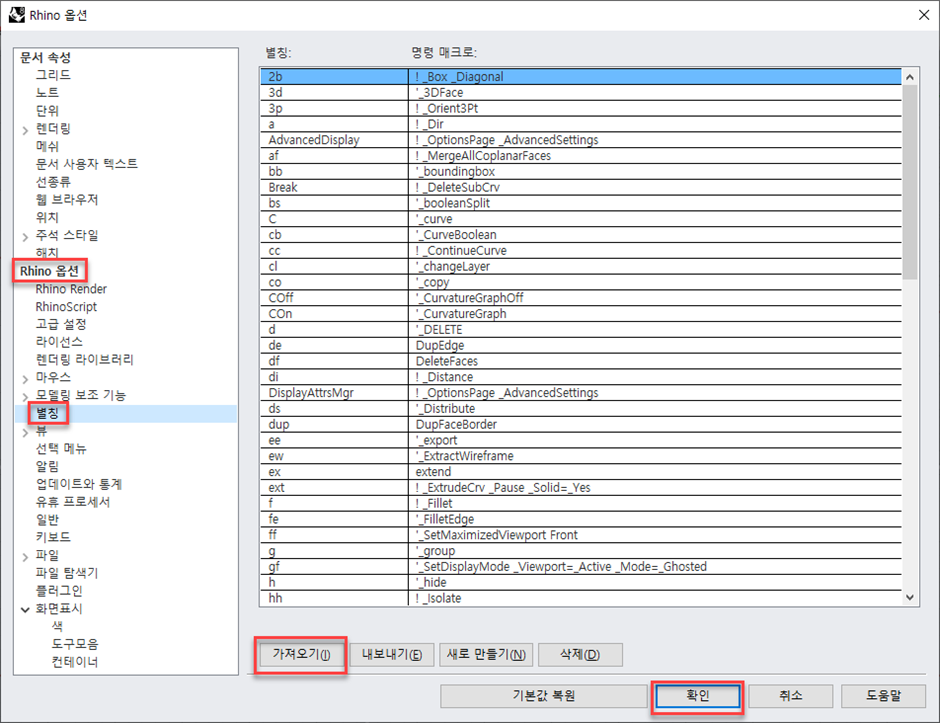
라이노에서 Options 명령을 입력한 후에 팝업으로 뜨는 옵션 창에서, 별칭을 눌러보자. 그런 다음 가져오기 버튼을 누르고 별칭 파일을 선택해주면 된다. 그런 다음 확인 버튼까지 누르면 별칭 설정이 끝난다. 이제는 커브를 그려내기 위해서 “Curve”라는 전체 명령을 입력하는 것이 아니라 “C”만 입력해도 커브가 그려질 것이다.
#2. 다크모드 설정
다음은 다크모드 설정이다. 다크모드는 라이노 8 버전에 새롭게 생긴 기능으로 전체 인터페이스 색상을 어둡게 바꿔준다. 설정은 의외로 간단하다. 라이노 Options 창에서 화면표시 하단의 색을 ‘다크’로 설정하고 확인을 누르면 된다.
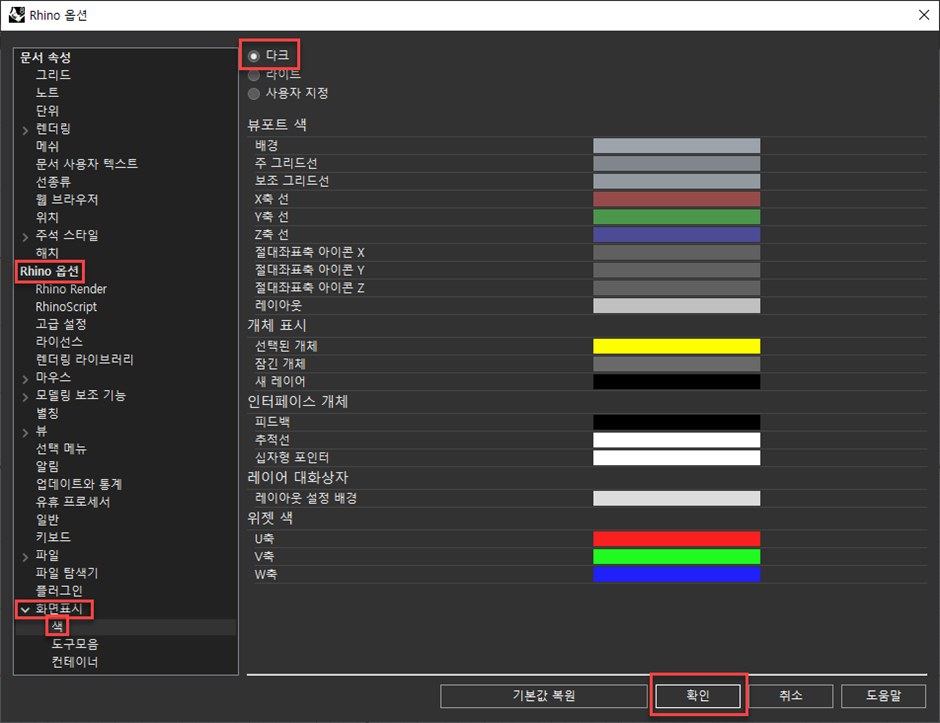
#3. 화면 설정
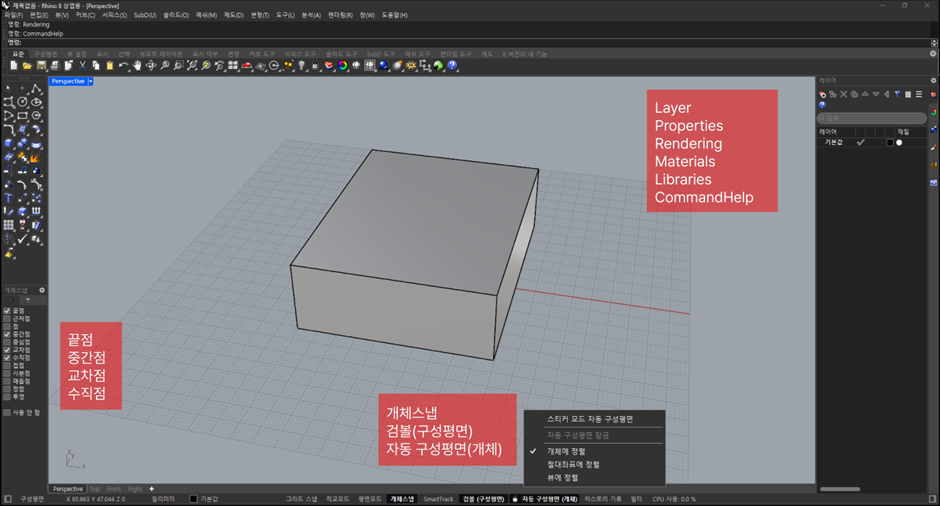
전체 레이아웃 설정은 다음과 같이 하면 된다. 하단 옵션 중 “개체스냅, 검볼, 자동 구성평면”을 켠다. 그 외의 다른 하단옵션을 켤 필요가 없다. 그리고 “자동 구성평면”을 우클릭해서 “개체에 정렬”만 선택한다. 개체스냅 옵션을 켠다면, 좌측에 다양한 개체스냅을 설정하는 창이 나오는데 “끝점, 중간점, 교차점, 수직점” 총 네 개의 옵션을 선택한다.
우측 탭에는 총 여섯 개의 창을 배치하면 좋다. Layer, Properties, Rendering, Materials, Libraries, CommandHelp 명령을 각각 입력해서 나오는 창을 우측에 몰아서 배치하면 된다. 한 번 이렇게 설정한 레이아웃은, 앞으로 라이노를 켤 때마다 적용되기에 매번 설정할 필요는 없다.






 아키디자인 40% 할인 + 갤럭시 워치4, LG퓨리케어까지!
아키디자인 40% 할인 + 갤럭시 워치4, LG퓨리케어까지!



















-1.png)

 카카오톡
카카오톡
 페이스북
페이스북
 SMS
SMS
 URL복사
URL복사