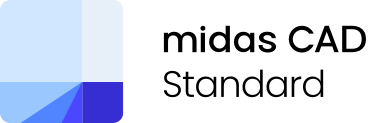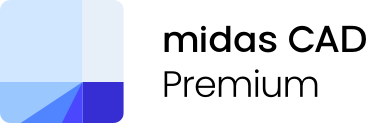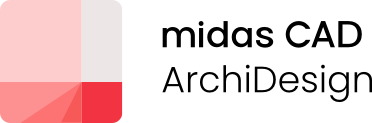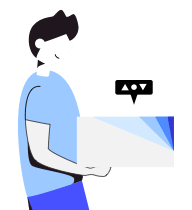안녕하세요. 유튜브와 인스타그램 등 각종 SNS 채널에서 건축 관련 콘텐츠를 제작하고 있는 ‘디지트TV’의 한기준입니다. 건축 프로그램을 다루면서 CAD나 3D 프로그램 외에도 디자인 작업을 직접해야하는 경우가 상당히 많죠. 포토샵 활용가이드 콘텐츠를 통해서 ‘어도비 포토샵’을 초보자도 쉽고 빠르게 익힐 수 있는 방법에 대해서 안내해드리고자 합니다.
이번 콘텐츠는 포토샵에서 색상 보정을 할 수 있는 팁에 대해서 소개해드리고자 합니다. 이미지의 밝기와 대비, 채도, Curves를 조절하는 방법에 대해서 안내해드리니 빠르고 간단하게 색상을 보정하는 방법에 대해서 배워볼까요!?
마이다스캐드가 들려주는 M칼럼!!
인플루언서 ‘디지트TV’ 한기준의 어도비 포토샵(Photoshop) 활용가이드

필진. 디지트 한기준
건축콘텐츠연구소 디지트 대표
유튜브 '디지트 TV' 운영 (구독자: 4.08만명)
인스타그램 디지트(@digit.tv) 운영 (팔로워: 1.1만명)
온라인 교육플랫폼 페이서(Pacer) & 플랜씨(Plan C) 마케터

01. 포토샵 이미지 보정
포토샵은 이미지 편집 툴이다. 이미지 편집에도 종류가 있다. 합성, 잘라내기, 복제, 보정 등이다. 그 중에서도 가장 기본이 되는 편집 기능인 색상 보정에 대해서 알아보자.
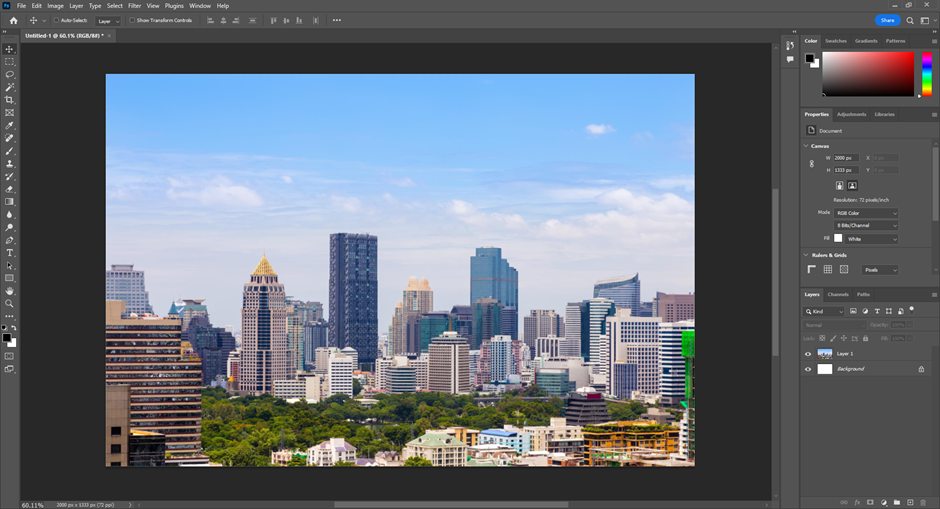

포토샵은 비트맵(bitmap)기반 이미지 편집 툴이다. 아무리 확대해도 깨지지 않는 벡터(vector)기반의 일러스트와는 다른 노선이다. 아무리 고화질 이미지라고 하더라도, 포토샵에서 확대를 하면 위와 같이 픽셀이 보일 수밖에 없다. 색상 보정은 위와 같이 보이는 픽셀의 색상을 바꾸는 걸 말한다.
02. 명도와 대비(Brightness/Contrast)
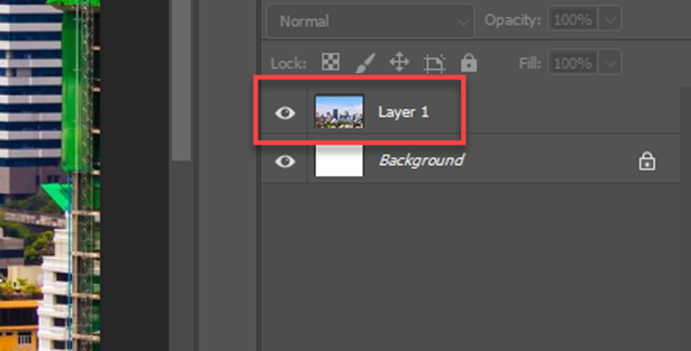
우선 편집할 이미지를 포토샵에서 Open 한다. 우측에 레이어 탭을 통해서 콘텐츠를 확인할 수 있다.
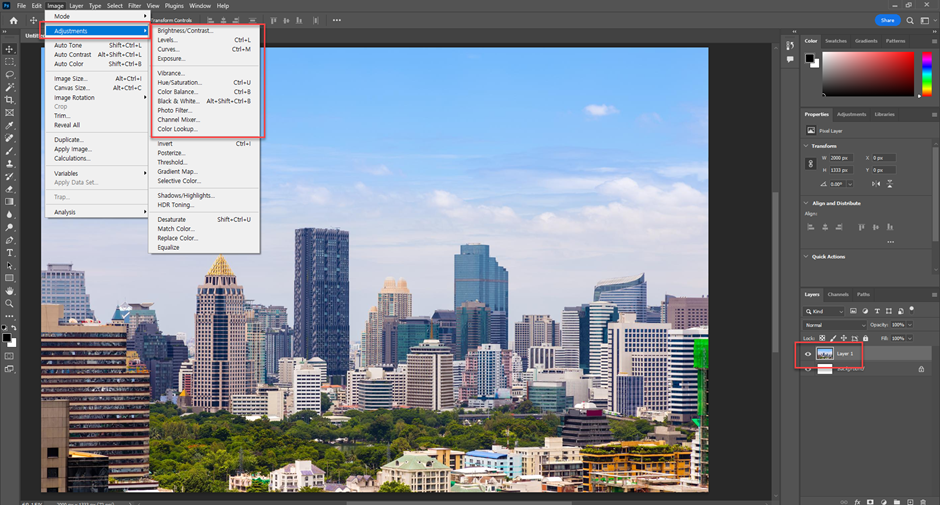
상단 메뉴에서 Image(이미지)를 누른다. 아래에 Adjustments(조정)의 여러 커맨드들이 보이는데 바로 색상 보정을 위한 명령들이다. 참고로 우측의 레이어에서 방금 가져온 이미지를 선택해야만 Adjustments(조정)가 활성화되어 클릭이 된다. 그 중에서 첫 번째에 위치한 Brightness /Contrast(명도/대비)를 선택한다.
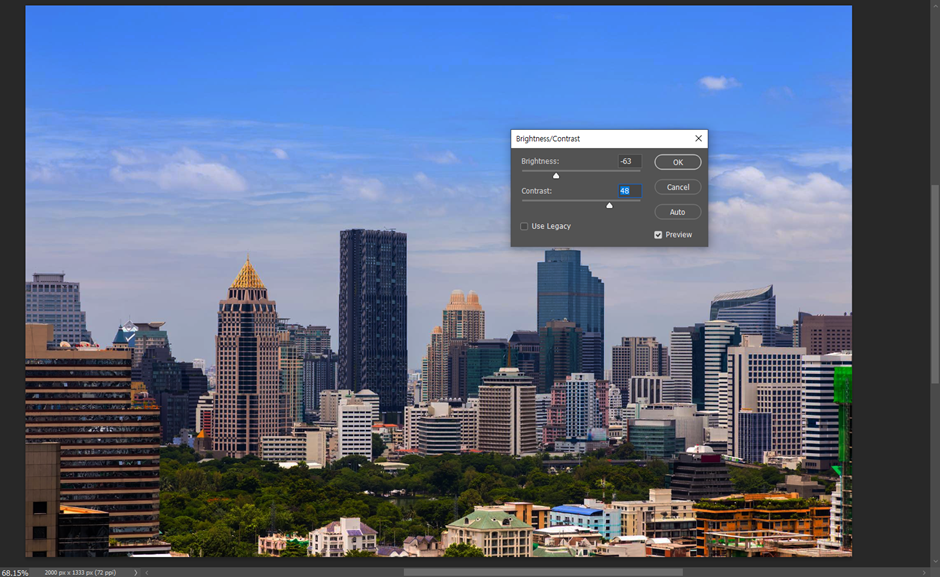
밝기(Brightness)와 대비(Contrast)를 설정하는 곳이다. 보통은 밝기를 조금 낮게, 대비를 조금 높게 설정한다. 밝은 부분과 어두운 부분의 대비를 더욱 극대화하는 방법이다. 참고로 밝기를 너무 밝게 조정하면, 이미지가 너무 하얗게 변하게 되는데 그것을 ‘이미지가 탔다’라고 표현한다.
아래는 밝기를 너무 밝게 조정해 이미지가 탄 모습이다.
적당한 밝기와 대비를 설정한 후, OK버튼을 누르면 된다.

*밝기 -40, 대비 +40 으로 설정한 모습.
03. 레벨 (Levels)
상단 메뉴에서 Image(이미지)를 누른다. 아래에 Adjustments(조정)의 하단에 levels(레벨)을 누른다.
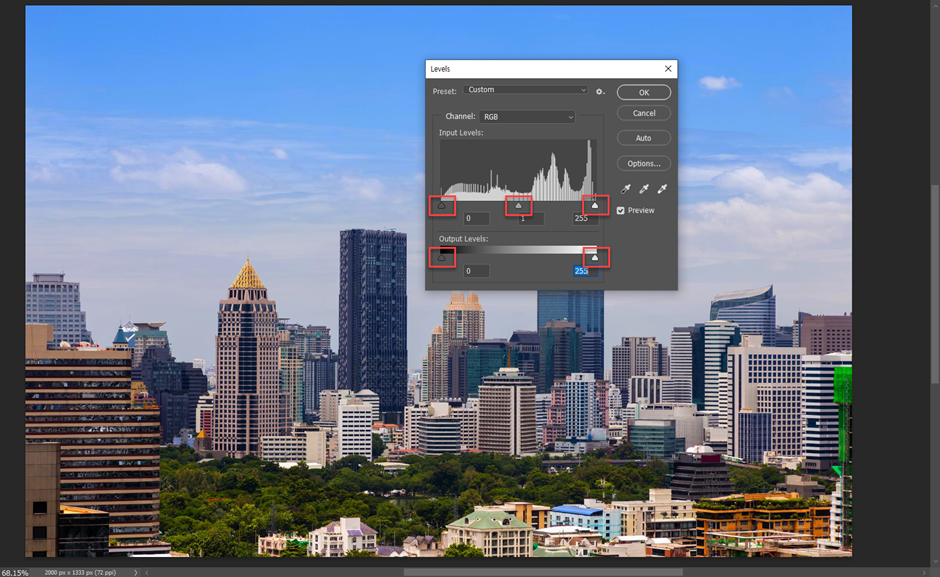
삼각형 다이얼을 드래그해서 이미지 밝기를 조정할 수 있다.
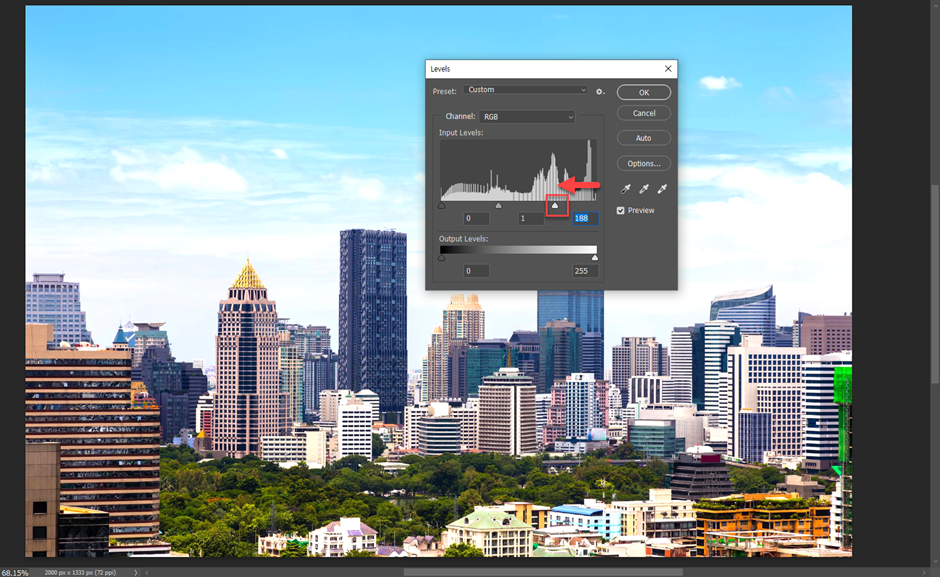
밝은 쪽 다이얼을 좌측으로 드래그 해서 끌고가면, 이미지가 전반적으로 밝아진다.
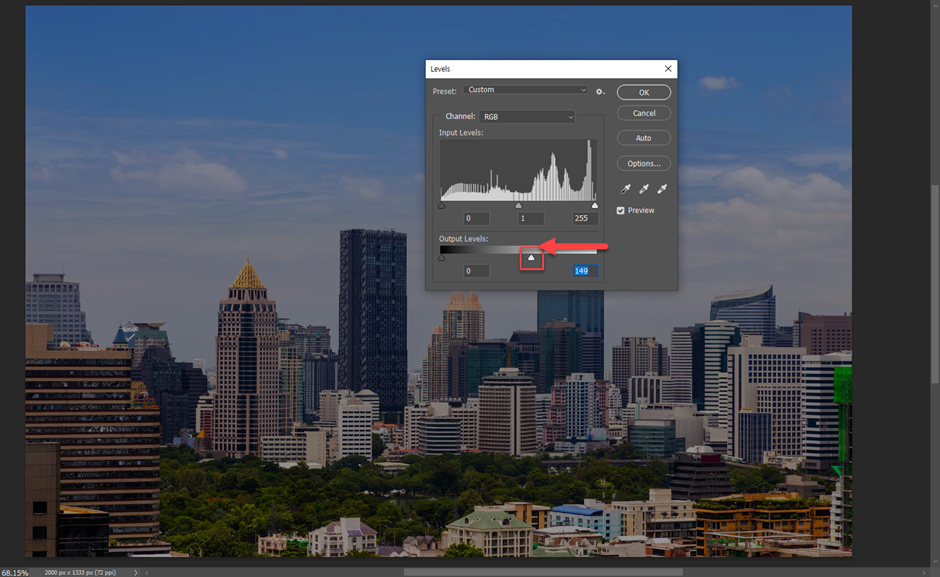 아래에 있는 밝은 쪽 다이얼을 좌측으로 드래그 하면, 이미지가 전반적으로 어두워진다.
아래에 있는 밝은 쪽 다이얼을 좌측으로 드래그 하면, 이미지가 전반적으로 어두워진다.
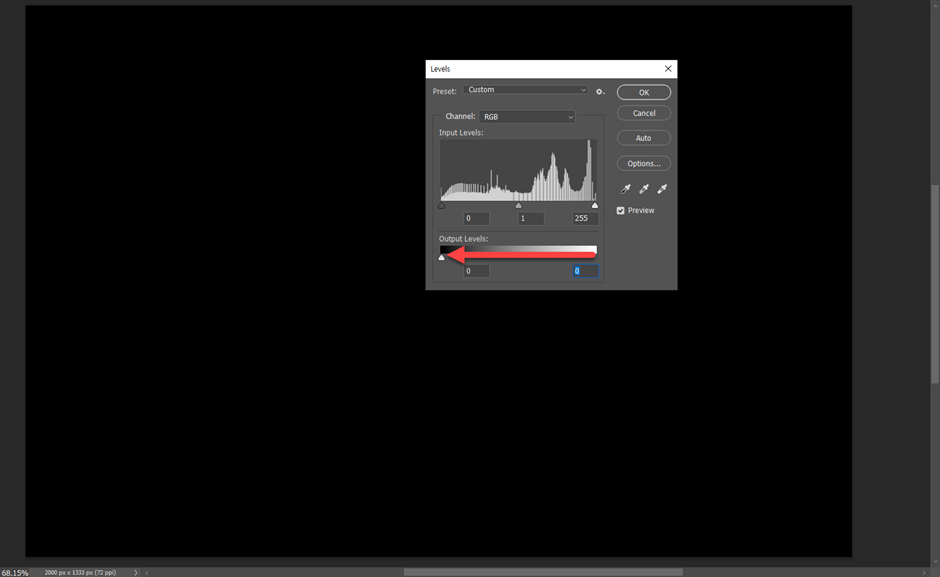
당연히 좌측 끝으로 다이얼을 붙이면 이미지가 완전히 검정색으로 바뀌게 된다. 이렇게 활용하는 사람이 어디있겠냐 싶지만, 사람 형태나 나무 형태의 PNG 파일을 완전히 검정색으로 만들 때 활용하는 방법이다. 이미 Brightness/Contrast에서 밝기 조정을 했으므로, Cancel 버튼을 누르겠다.
04. 곡선(Culves)
세 번째는 곡선(Curves)다. 포토샵 색상 보정의 꽃이라 할 수 있다.
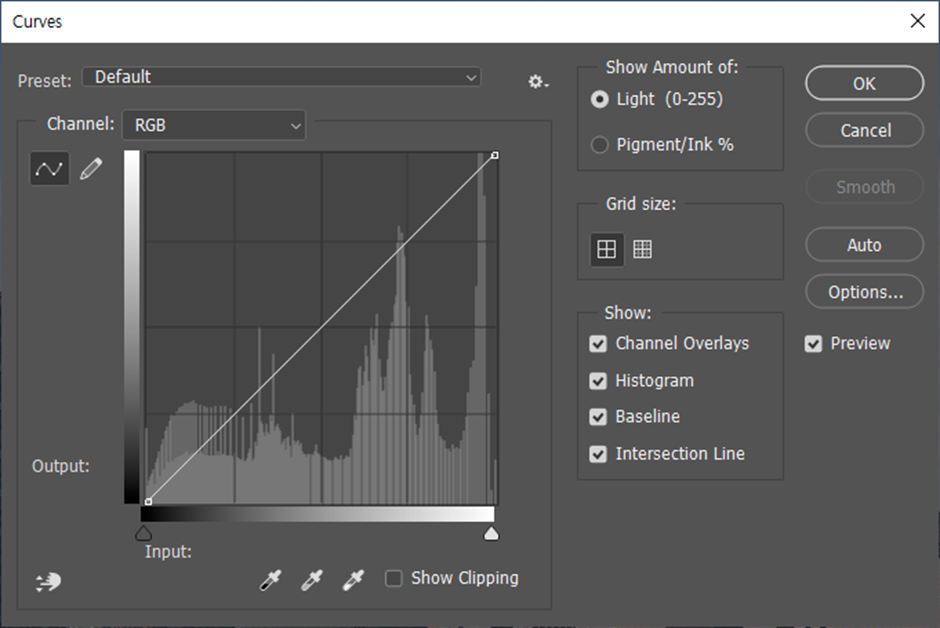
Curves 창 내부에 보면 어떤 선형이 보인다. 방금 봤던 Levels에서 봤던 선형인데, 밝은 픽셀과 어두운 픽셀의 분포를 보여주는 그래프다. 그를 가로지르는 직선이 하나 보인다. 저 직선을 편집하면서 이미지의 밝기를 조정하는 것이다. Curves만 잘 사용할 줄 알아도 이미지 밝기 및 대비 조정을 모두 할 수 있다.
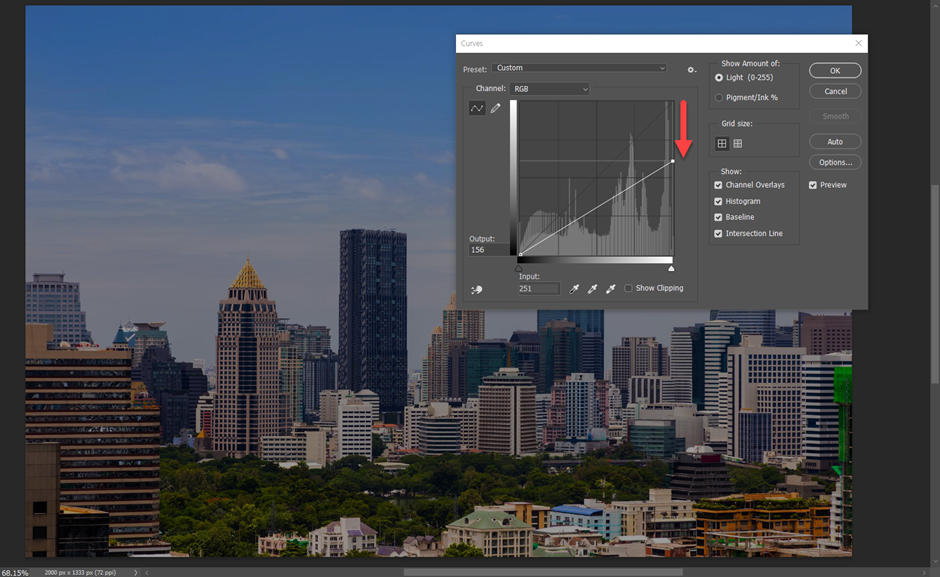
우측 상단의 포인트를 드래그해서 아래로 내리면 이미지의 전반적인 밝기가 어두워진다.
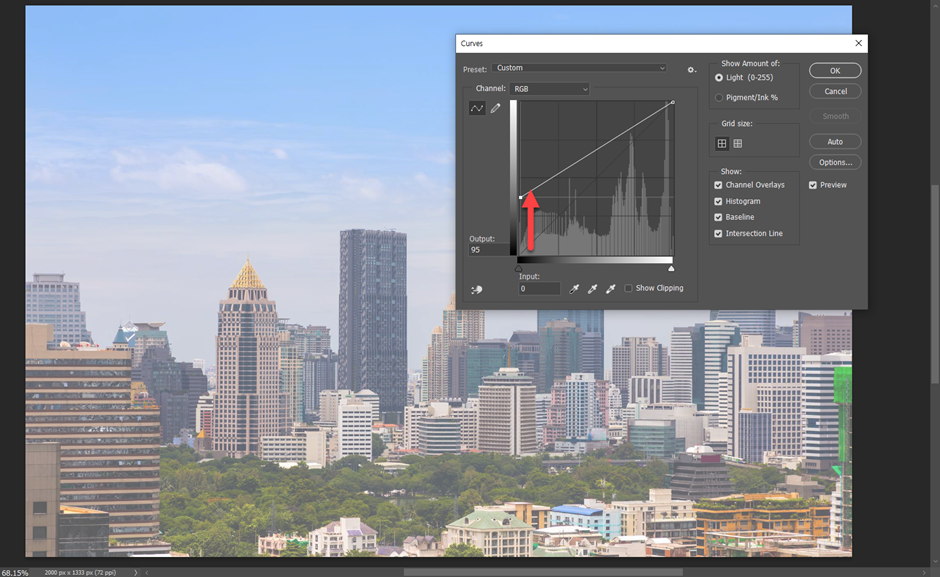
좌측 하단의 포인트를 드래그해서 위로 올리면 이미지의 전반적인 밝기가 밝아진다.
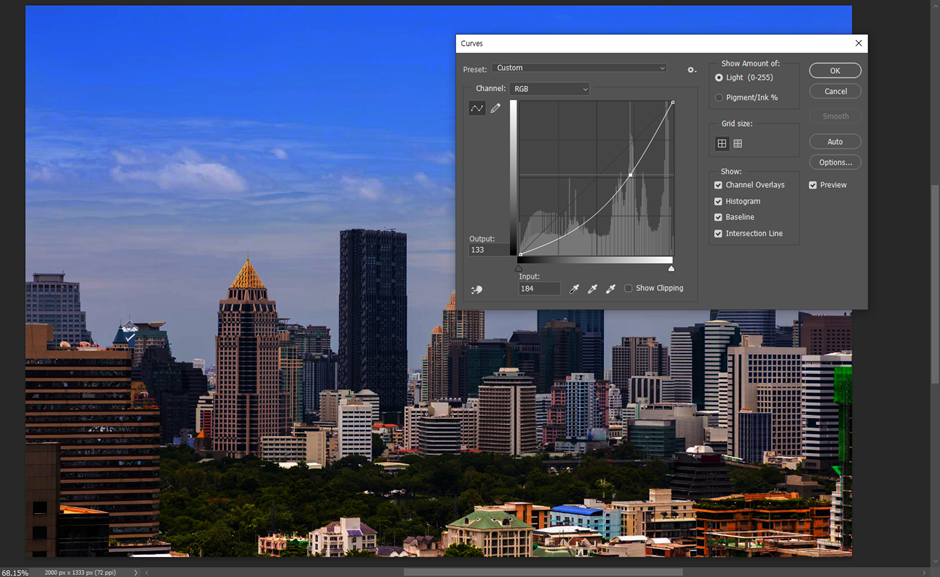
직선의 중간을 선택, 드래그해서 조정할 수도 있다. 위와 같이 아래로 볼록한 형태의 그래프로 그려낸다면, 전반적으로 어두워진다. 다만 원래 어두운 색일수록 더욱 어두워지는 추세다.
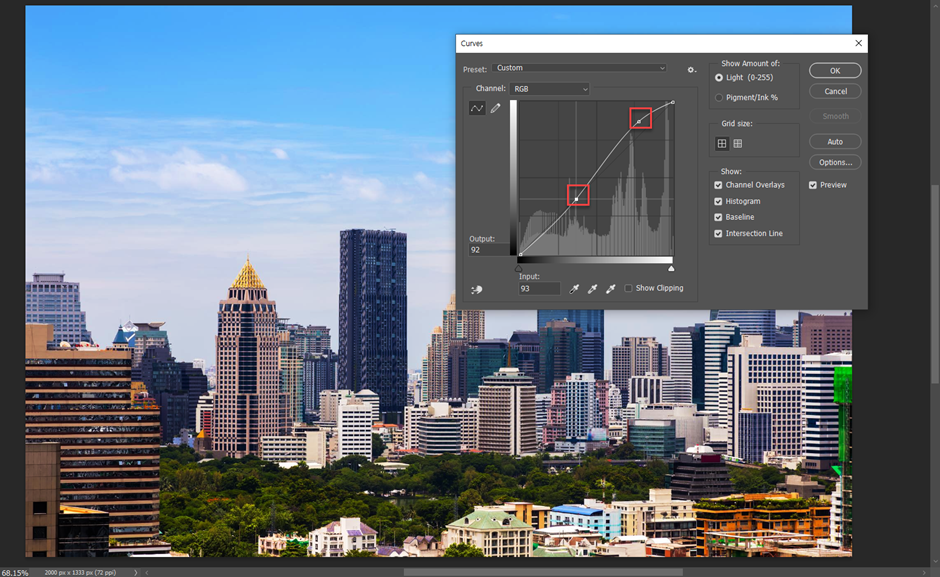
가장 많이 사용하는 커브 형태를 다음과 같다. 밝은 부분은 살짝 밝게 하고, 어두운 부분은 전반적으로 그대로 유지하는 것이다. 이렇게 커브를 설정하면 대비가 살짝 적용되기도 한다. 이렇게 커브를 설정하고 OK를 누른다.
05. 색조/채도(Hue/Saturation)
이번엔 Hue/Saturation 이다.
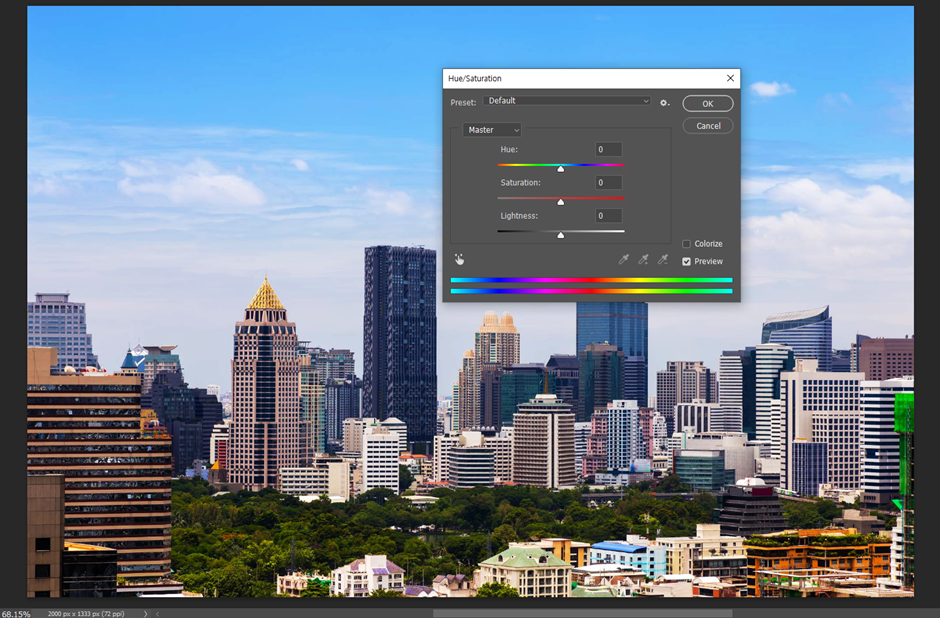
Hue는 색조, Saturation은 채도를 뜻한다. 아래의 Lightness는 밝기다. 창 맨 아래에 가로로 긴 두 개의 색상 바가 보인다. 위의 색상 바는 “기존의 색”이고 아래의 색상 바는 “조절 후 색”이다. 원래에 비해서 얼마나 색상이 바뀌는지를 직관적으로 보여주는 부분이다.
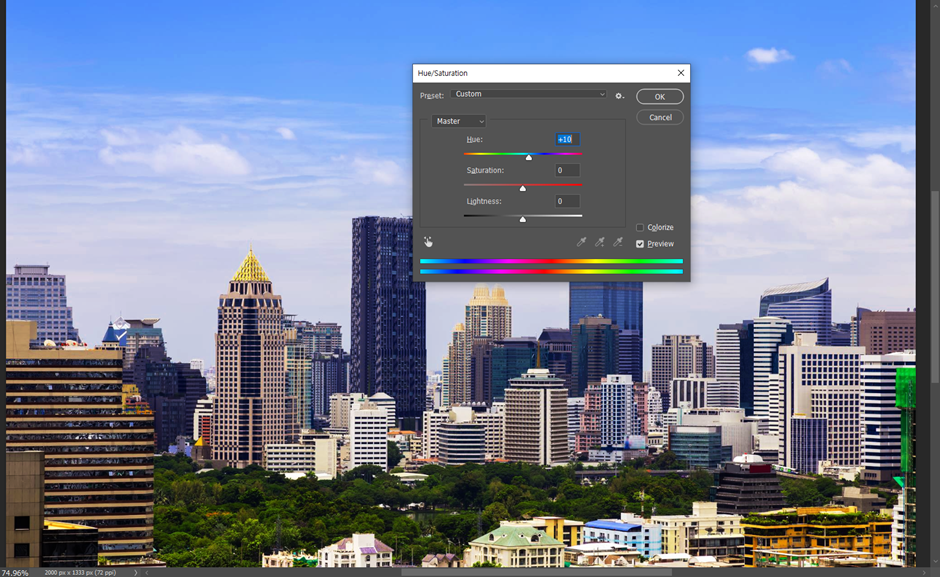
Hue는 조금만 조절해도 굉장히 민감하게 색상이 바뀐다. Hue의 값을 바꿔보면서 아래의 색상 바를 보면 알겠지만, 전체적으로 색상이 각각 다른 색으로 대체되는 방식이다. 만약 전반적으로 같은 색상으로의 보정을 하고 싶다면, 아래와 같은 방법으로 해야한다.
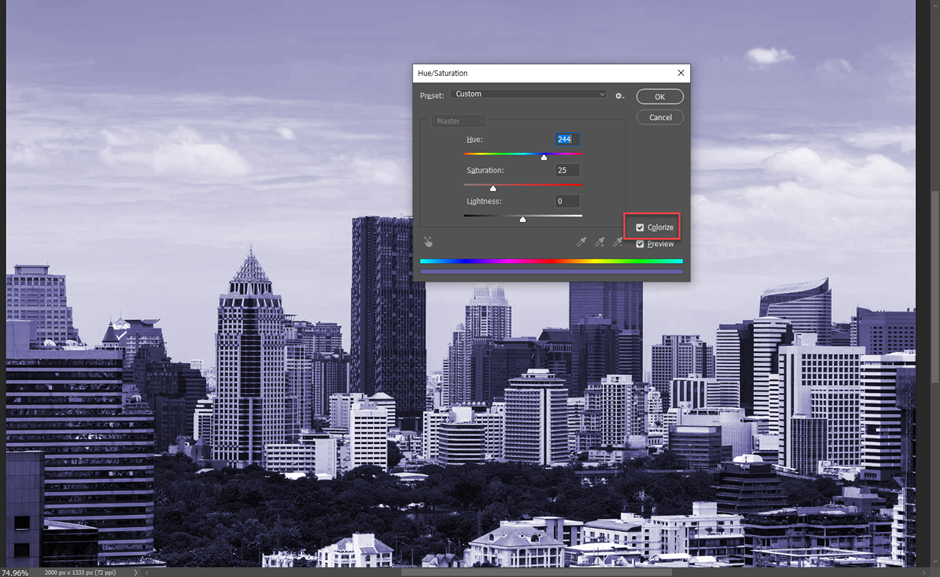
우측에 Colorize 버튼을 클릭하면 “조절 후 색”이 모두 하나의 색상으로 바뀌게 된다. 전반적으로 색상을 한 컨셉으로 가겠다는 뜻이다. 이미지 색감을 차갑게 할 것인지, 따뜻하게 할 것인지 정해서 색상을 선택하면 된다.
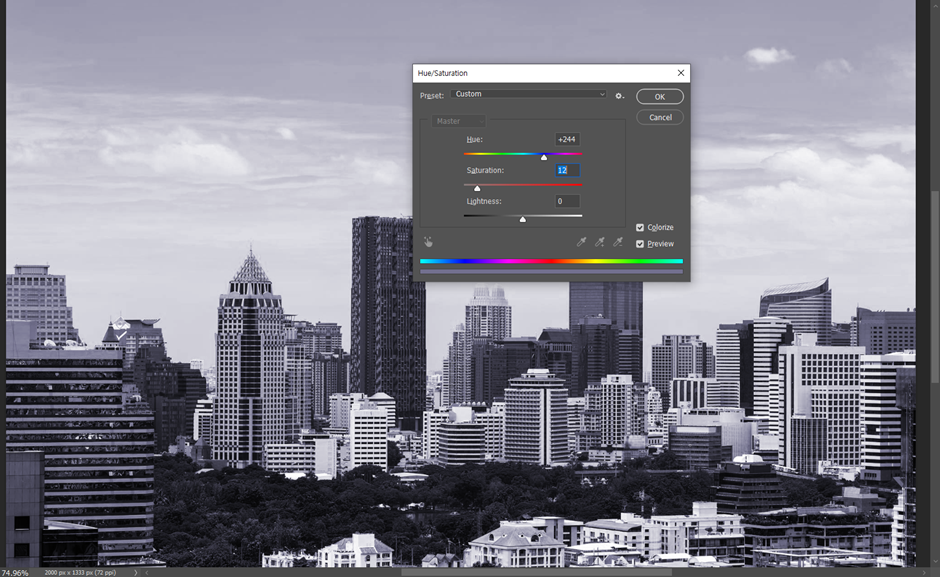
Saturation은 채도다. 채도를 조정해 이미지의 전반적인 색감을 보정한다. Saturation 값이 너무 높으면, 진한 색상의 물감으로 칠한 듯한 이미지가 만들어진다. 색조와 채도를 설정했다면 OK 버튼을 눌러 마무리한다.
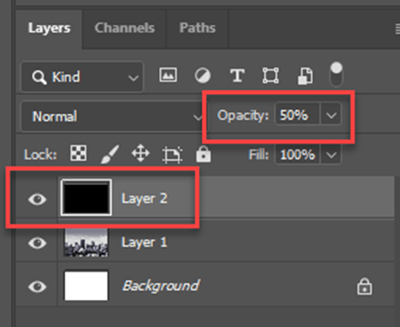
새로운 레이어를 만들어서, 검정색 이미지를 위에 깔아도 밝기 조정이 쉽다. 예를 들어 투명도 50%의 검정색 레이어를 하나 위에 배치한다면, 전반적으로 어두운 느낌의 이미지가 만들어진다.
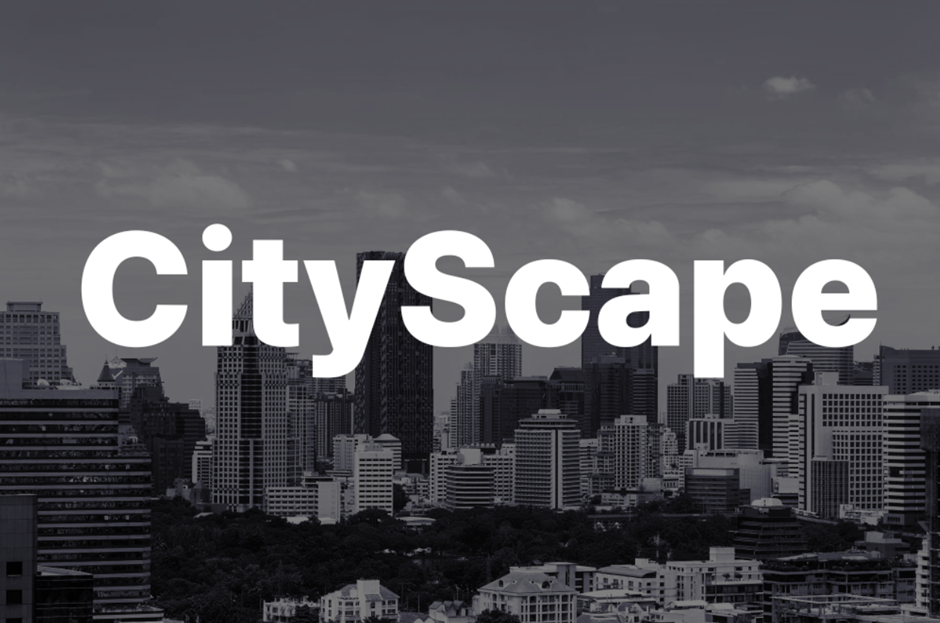
그 위에 흰색 글씨까지 넣어서 마무리를 했다.






 아키디자인 40% 할인 + 갤럭시 워치4, LG퓨리케어까지!
아키디자인 40% 할인 + 갤럭시 워치4, LG퓨리케어까지!













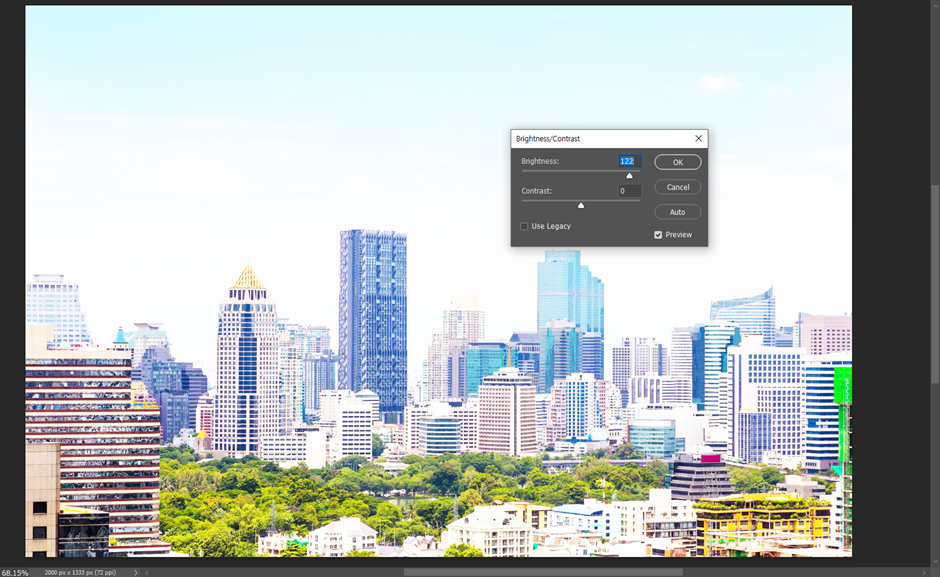







 카카오톡
카카오톡
 페이스북
페이스북
 SMS
SMS
 URL복사
URL복사