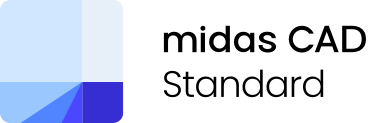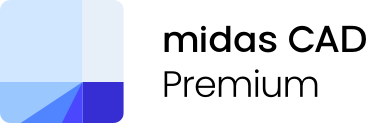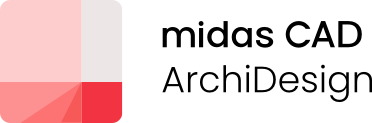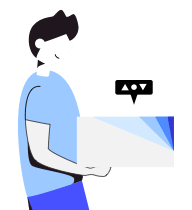안녕하세요. 유튜브와 인스타그램 등 각종 SNS 채널에서 건축 관련 콘텐츠를 제작하고 있는 ‘디지트TV’의 한기준입니다. 건축 프로그램을 다루면서 CAD나 3D 프로그램 외에도 디자인 작업을 직접해야하는 경우가 상당히 많죠. 라이노 활용가이드 콘텐츠를 통해서 ‘RHINO’를 초보자도 쉽고 빠르게 익힐 수 있는 방법에 대해서 안내해드리고자 합니다.
이번에 만들어볼 모델링은 파빌리온입니다.다. 일반적인 건축물에 비해서 규모는 작지만, 사람이 들어갈 수도 있는 사이즈로 만들어보겠습니다.
마이다스캐드가 들려주는 M칼럼!!
인플루언서 ‘디지트TV’ 한기준의 라이노(Rhinoceros 3D) 활용가이드

필진. 디지트 한기준
건축콘텐츠연구소 디지트 대표
유튜브 '디지트 TV' 운영 (구독자: 4.08만명)
인스타그램 디지트(@digit.tv) 운영 (팔로워: 1.1만명)
온라인 교육플랫폼 페이서(Pacer) & 플랜씨(Plan C) 마케터

#1. 기본세팅
이번에 만들어볼 모델링은 파빌리온이다. 일반적인 건축물에 비해서 규모는 작지만, 사람이 들어갈 수도 있는 사이즈로 만들어보겠다.
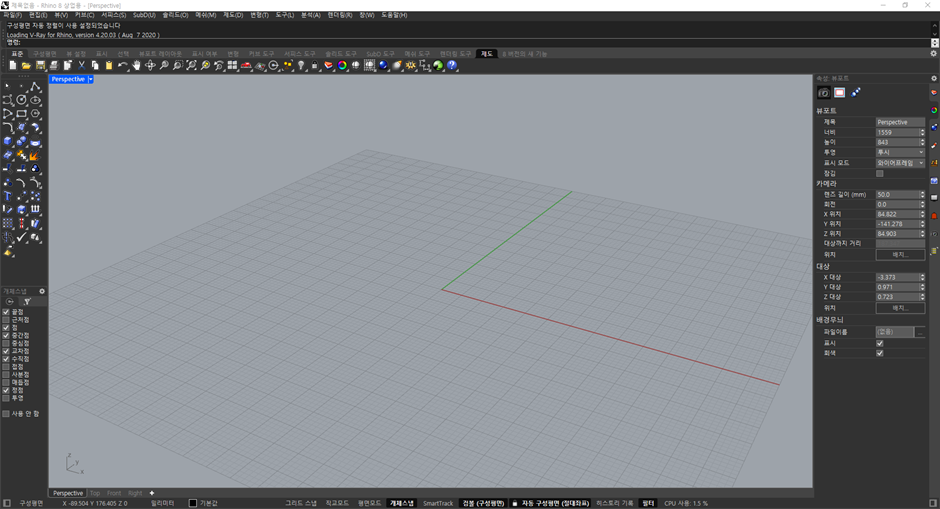
라이노 새 창을 연다. 모델링 작업은 항상 Perspective창에서 한다. 정말 특별한 경우가 아니라면 Top이나 Front 창에서 작업하지 않는다. Perspective에서는 전체적인 모델링 형태를 보면서 작업할 수 있기 때문이다.
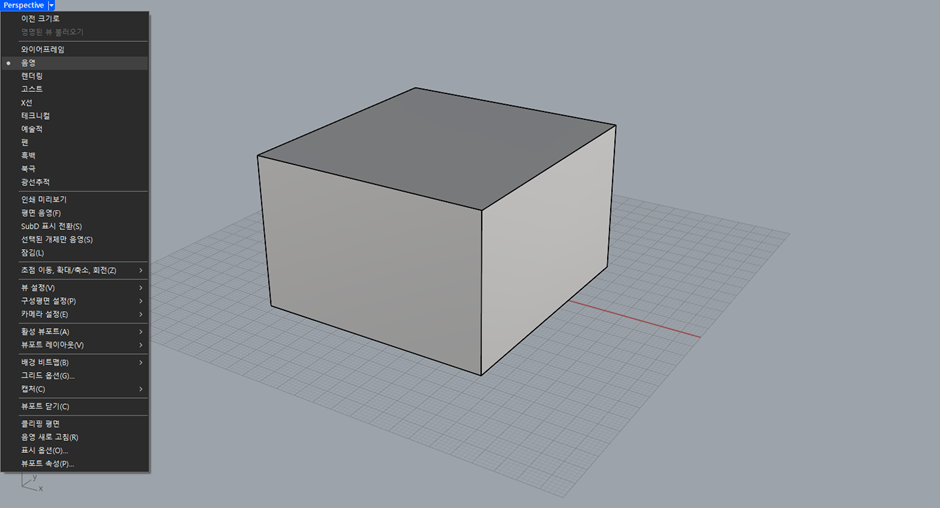
Box명령으로 박스를 만들고, 뷰 설정을 음영으로 바꾼다. 앞서 별칭을 설정했기 때문에 음영 뷰 설정은 SF를 입력해도 되지만, 좌측 상단의 Perspective를 우클릭하고 음영을 선택해도 된다. 우선 박스의 절대적인 사이즈는 중요하지 않다. 가로와 세로, 높이의 비율만 고려해서 모델링 할 것이다.
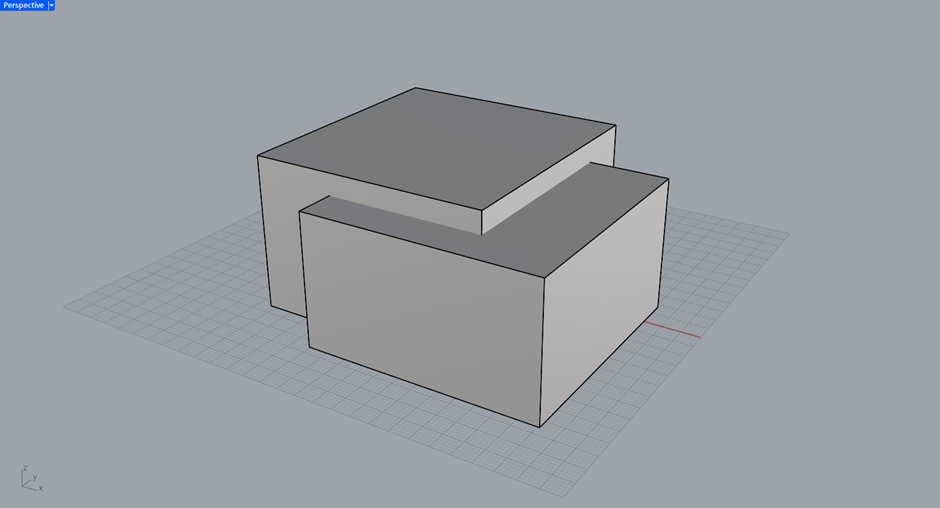
그리고 그와는 조금 겹치면서 높이는 조금 낮은 박스를 그린다. 그런 다음 솔리드 연산을 활용해서 모델링을 해보겠다. BD(Boolean Difference)명령을 쓸 것이다.
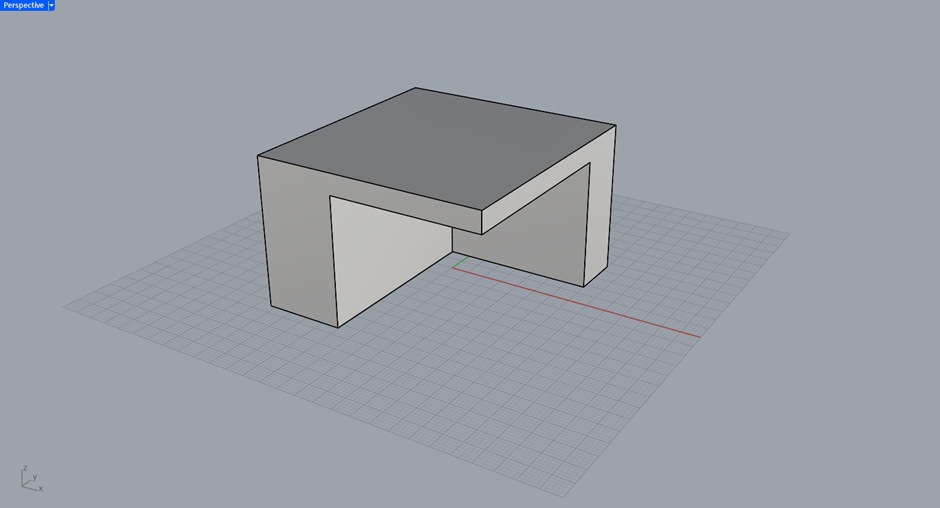
BD명령을 입력하고, 기존 박스에서 새로운 박스를 빼준다. Boolean 연산은 이렇게 솔리드끼리의 연산 명령이다.
#2. 모델링 편집
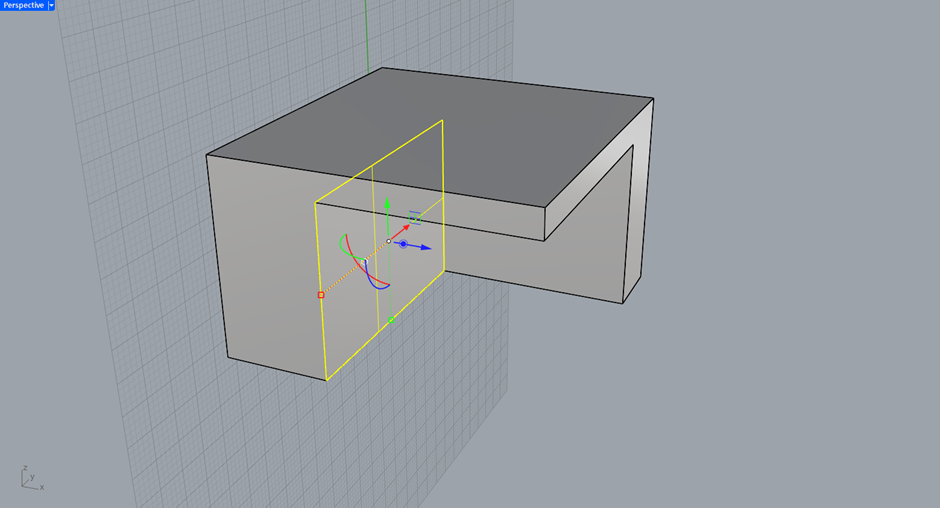
대략적인 형태를 잡았으니, 모델링을 편집할 차례다.
Ctrl+Shift 키를 누른 채 한쪽 면을 선택(Click)하면 이렇게 좌표평면 자체가 면에 붙는다. 이 상태에서 검볼의 화살표를 드래그해서 이동을 할 수도 있다. 마치 스케치업에서 Push/Pull로 면을 이동하듯이, 라이노에서는 Ctrl+Shift+Click으로 부분 면을 선택해서 면을 이동할 수 있다.
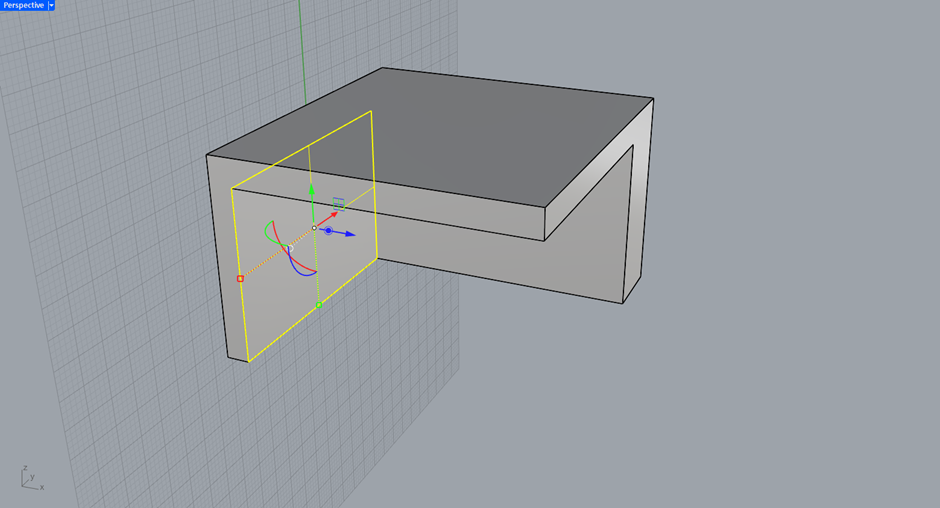
검볼의 파란색 화살표를 드래그해서 이동하면, 한쪽 벽면의 두께가 바뀐다. 얇게도 할 수 있고, 두껍게도 할 수 있다.
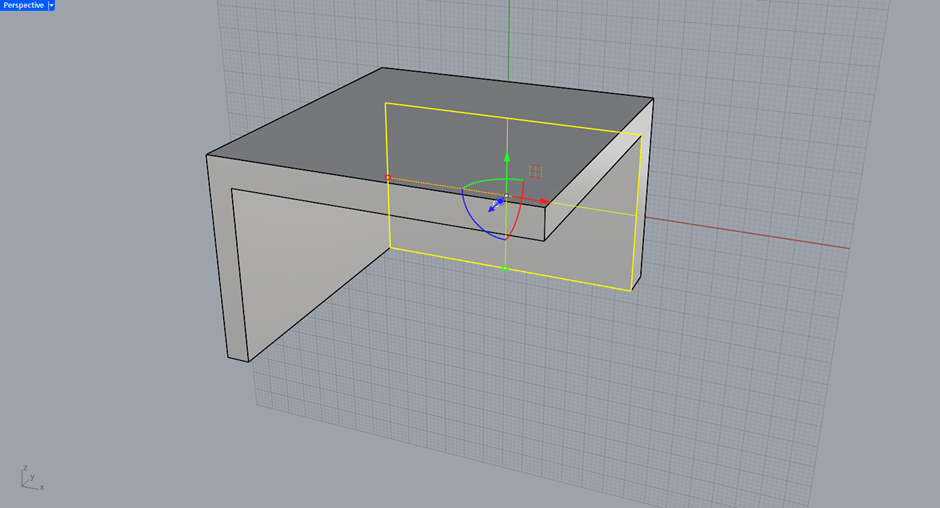
같은 방법으로 옆쪽 벽면의 두께도 조정한다.
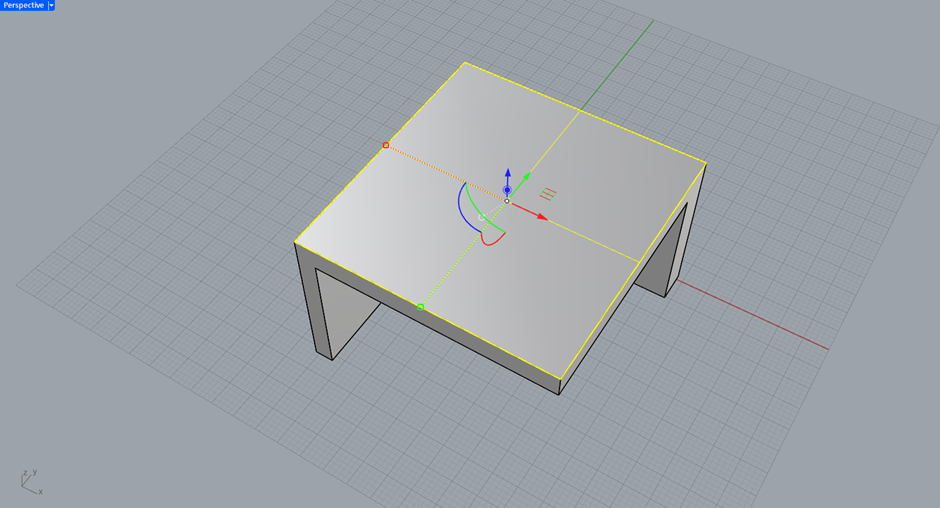
이번에는 위쪽 천정면에 구멍을 뚫고자 한다. Ctrl+Shift+Click으로 위쪽 면을 선택한다. 그런 다음 Circle 명령으로 원을 하나 그린다.
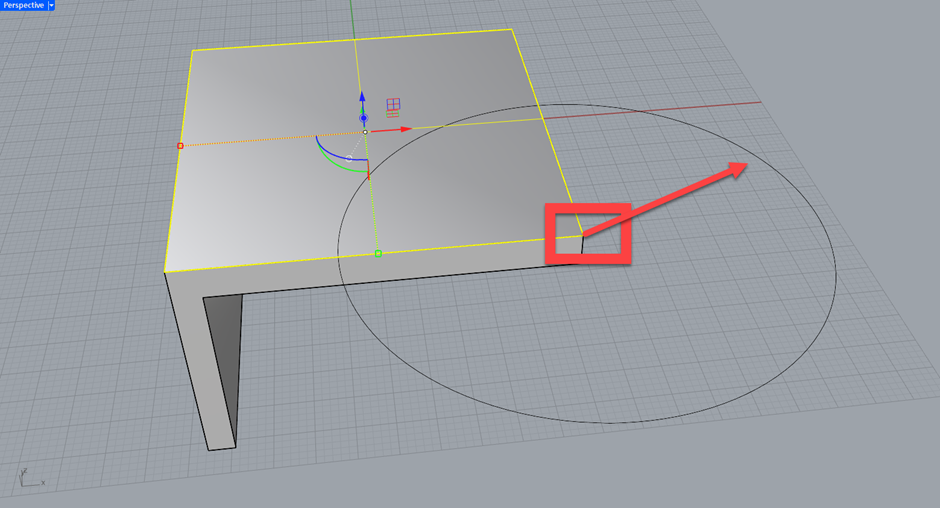
원의 중심은 끝점으로, 반지름은 적당한 값으로 설정한다.
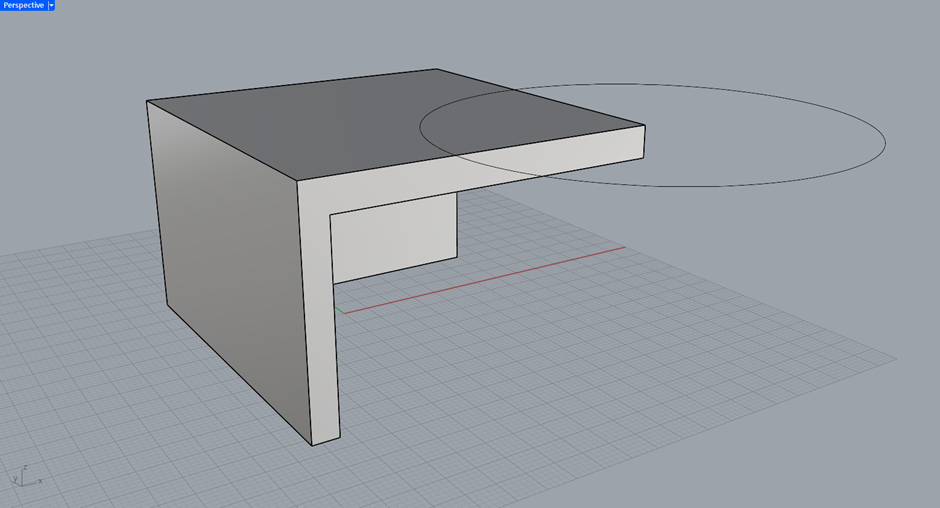
다음과 같이 천정면에 붙은 원이 만들어졌다. 선택된 천정면을 선택 해제하면, 구성평면(CPlane)이 다시 바닥으로 배치된다.
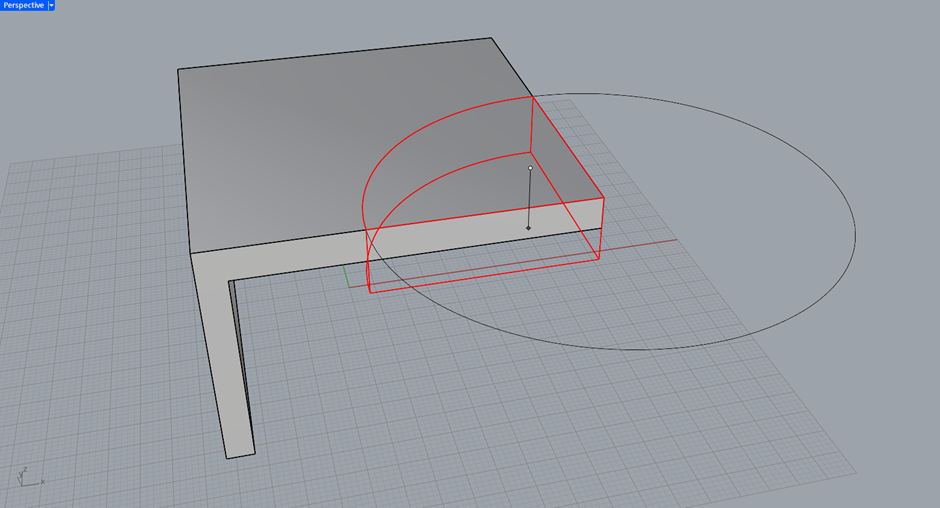
이번에는 PushPull(PP)명령을 이용해서 방금 그린 원을 경계로 잘라내겠다.
놀랍게도 PP명령은 오브젝트와 커브를 자동으로 인식해서 경계면을 만들어준다. 이렇게 아래 방향으로 PP를 하면 천정이 뚫린다.
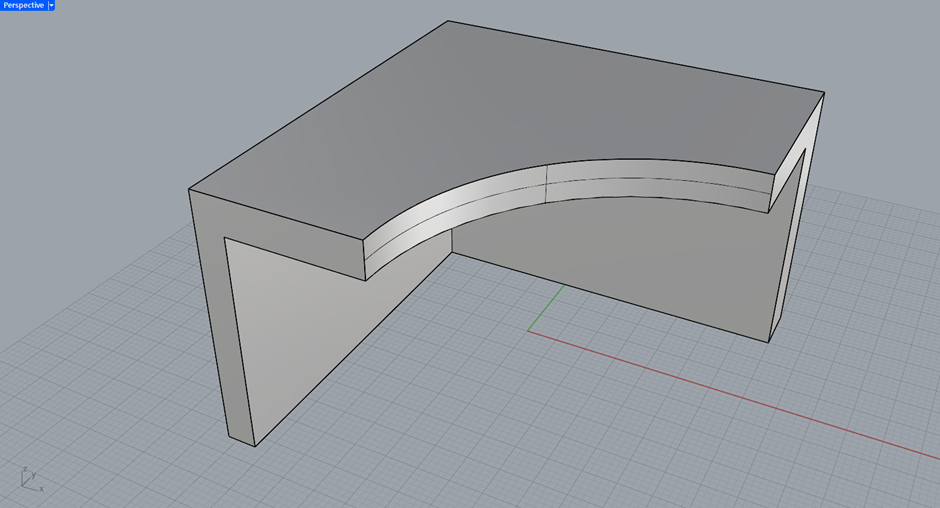
천정면이 뚫렸으니, Circle은 삭제해도 좋다.
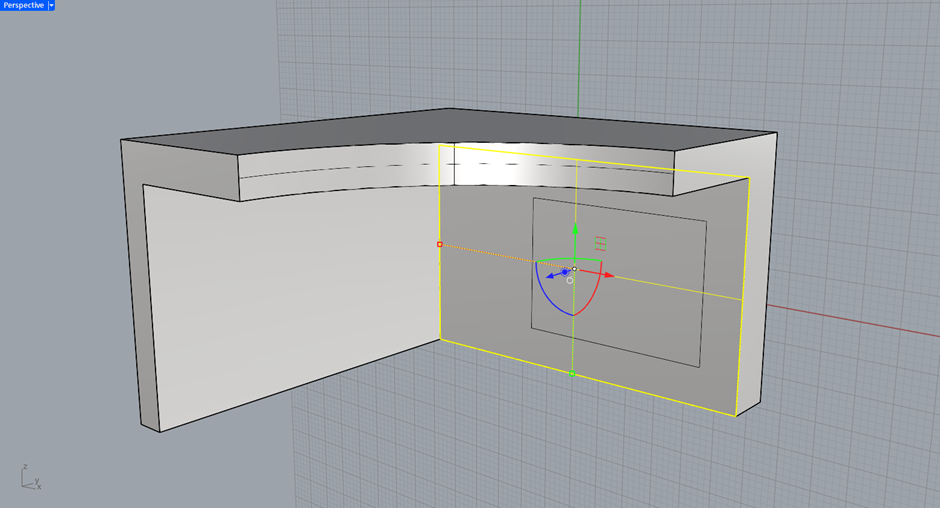
같은 방법으로 옆 벽면에는 사각형의 구멍을 뚫고자 한다. Ctrl+Shift+Click으로 옆 벽면을 선택한 후, Rectangle 명령으로 사각형을 그린다.
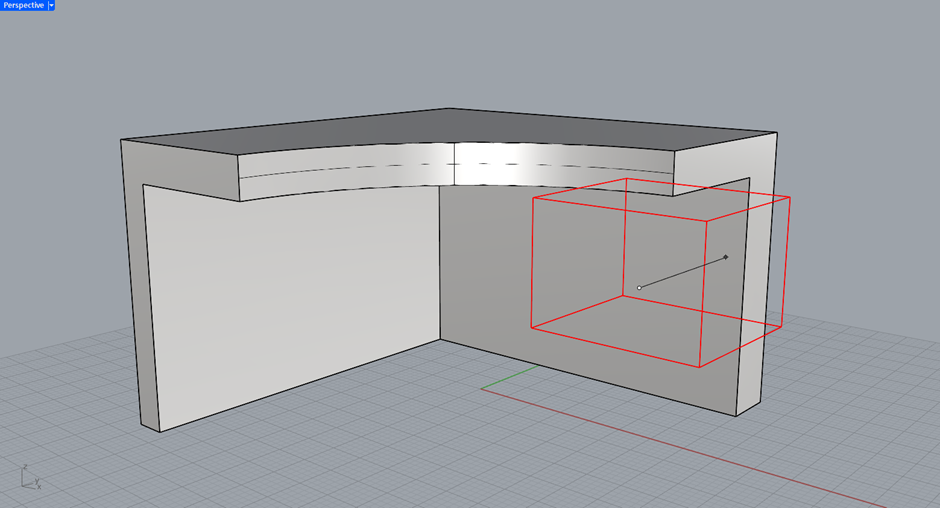
그런 다음 PP명령으로 똑같이 구멍을 내준다.
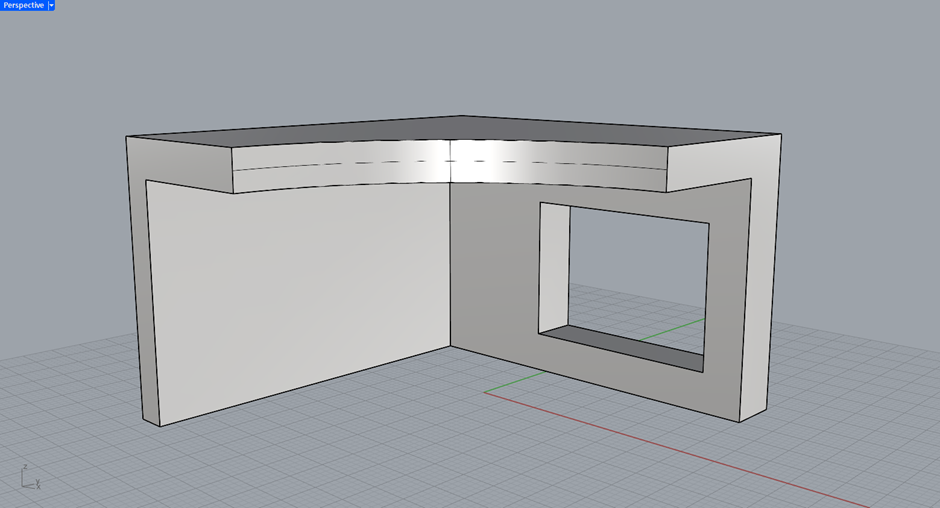
구멍을 낸 다음에는 사각형을 지워도 좋다.
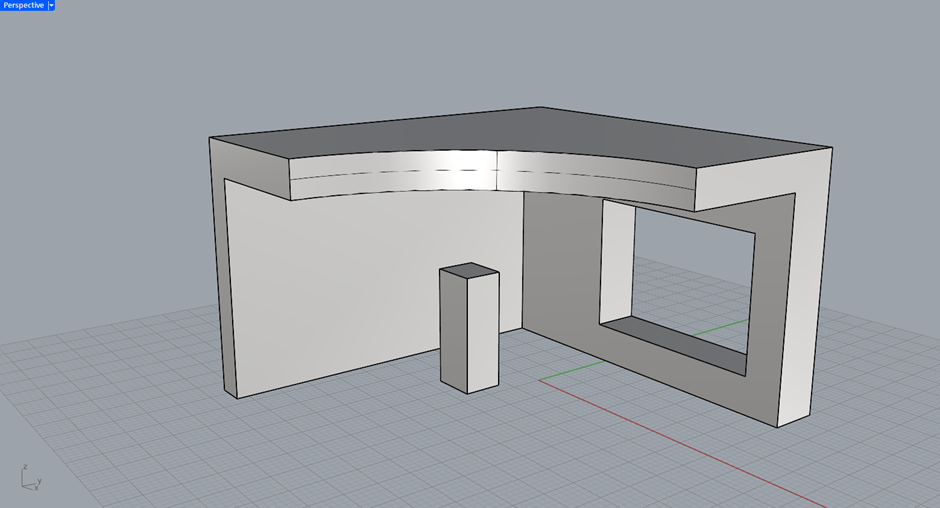
이제 실제 사이즈로 모델링을 크기조절 해야한다. 사람이라고 생각되는 정도의 크기로 박스를 그린다.
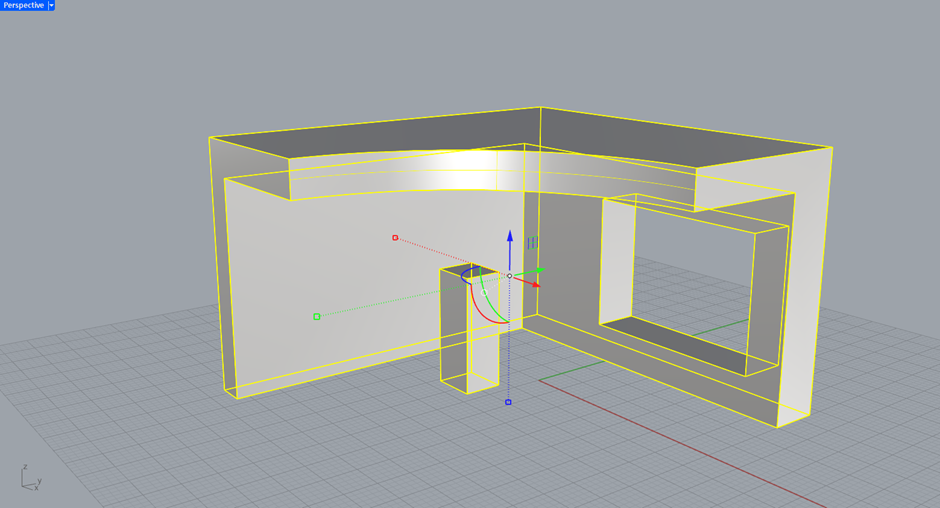
그런 다음, 전체 선택(Ctrl+A)을 하고 Scale 명령을 입력한다.
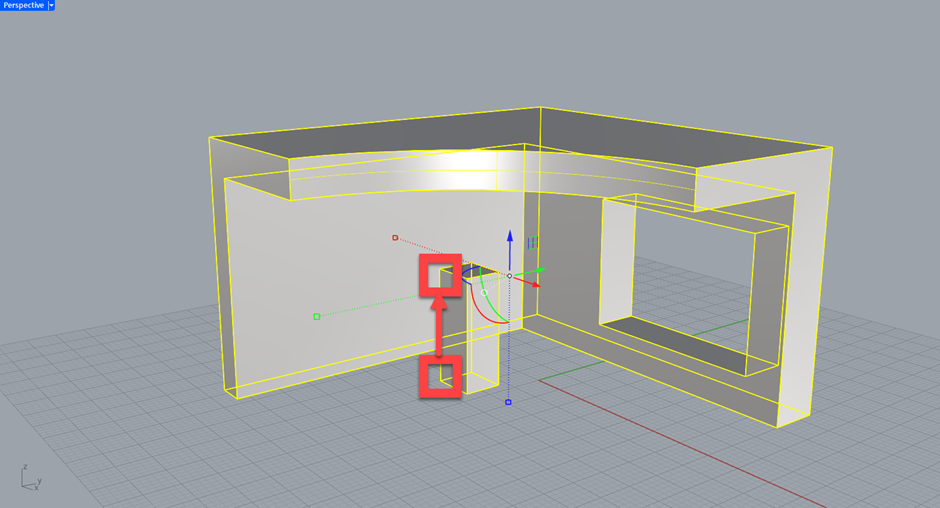
Scale 명령은 가로, 세로의 비율을 그대로 유지하면서 크기를 조정하는 명령어다. 사람이라고 생각하고 만든 박스의 높이를 1800(mm)으로 조정하면 된다. 박스의 아래쪽 END 포인트를 기준으로, 위쪽 END 포인트까지 선택한다. 그런 다음에 1800 을 입력한다.
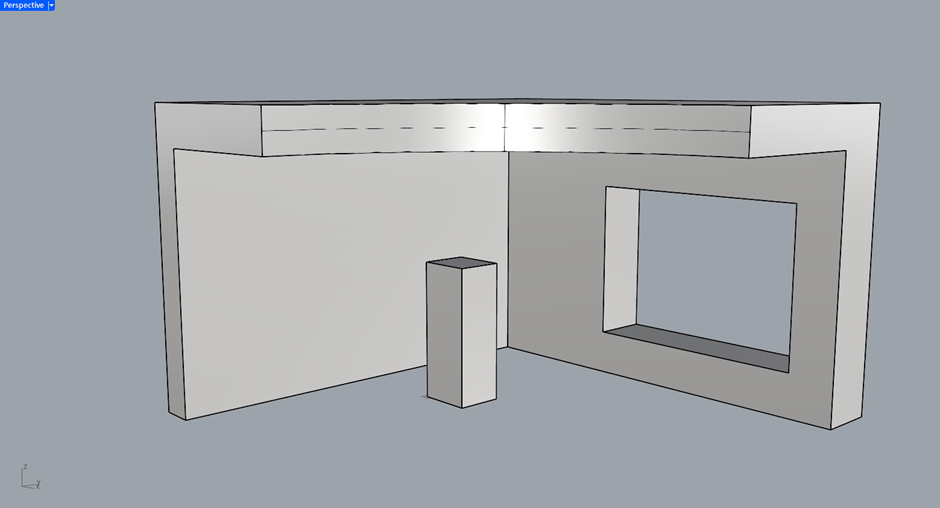
가로, 세로 비율을 그대로 유지하면서 크기를 조정했다. 이제는 정확한 치수로 파빌리온을 손 볼 차례다.
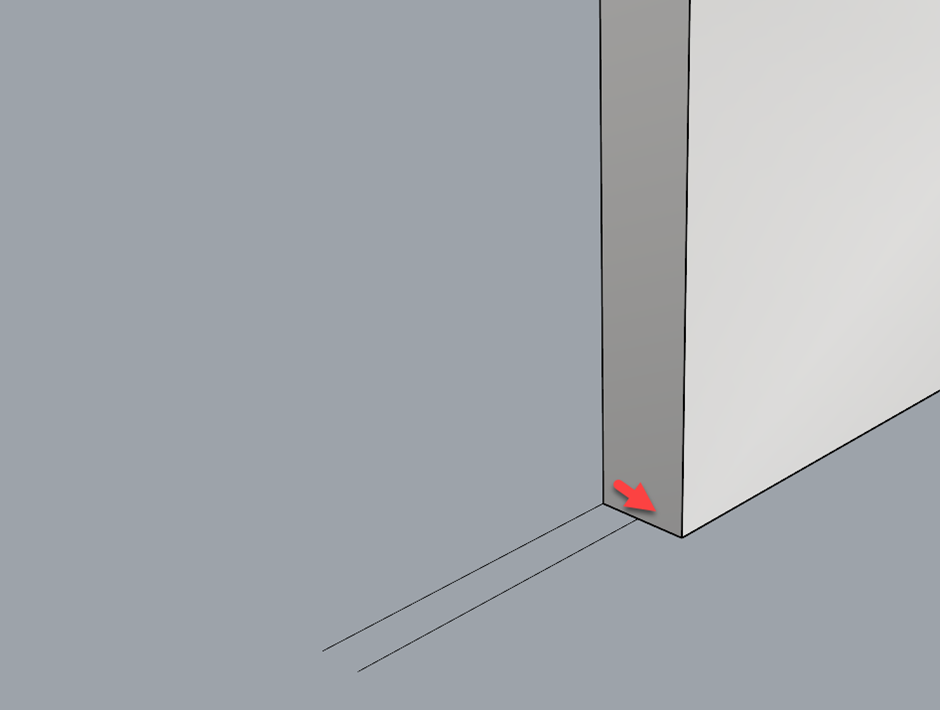
벽의 두께를 200으로 설정하고자 한다. Line(L)명령으로 외벽에 맞춰 선을 그린 다음, Offset(O)명령으로 200만큼 띄운다. 이렇게 Offset 된 커브에 맞춰서 벽의 두께를 조정하면 된다.
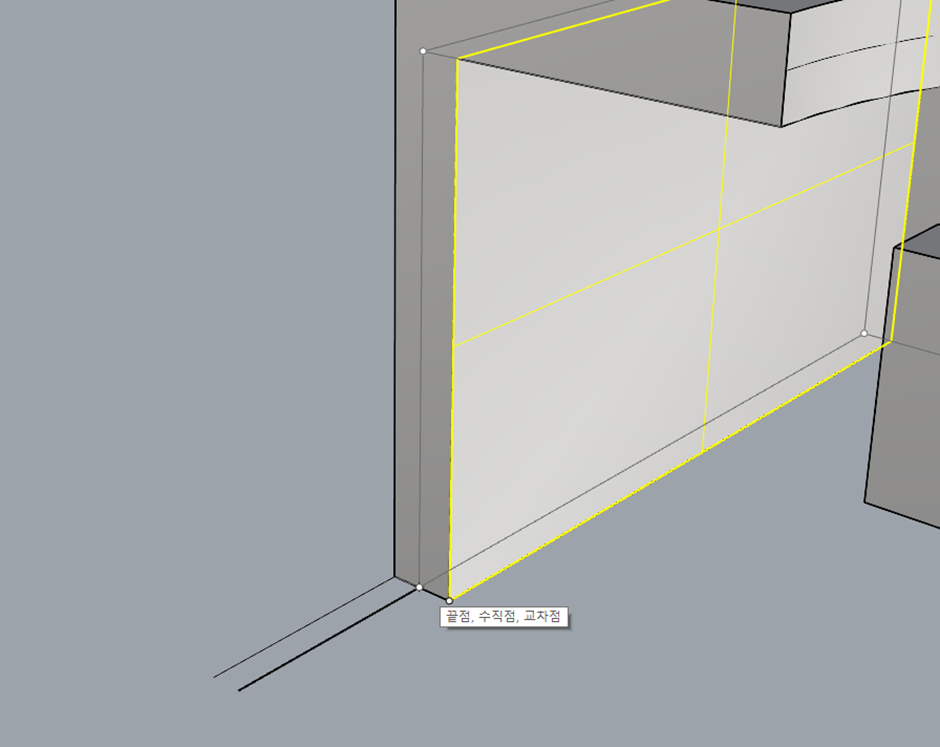
Ctrl+Shift+Click으로 두께 조정할 벽면을 선택한다. 그리고 이번에는 검볼 화살표 이동이 아니라, Move(M)명령으로 정확히 이동을 한다.
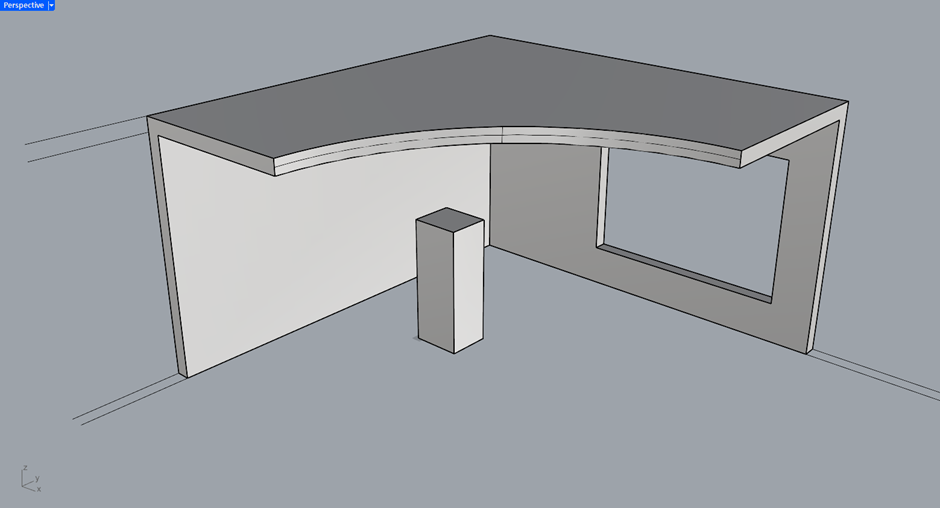
같은 방법으로 모든 외벽의 두께를 200으로 설정했다. 가이드가 되었던 Line들은 모두 삭제한다.
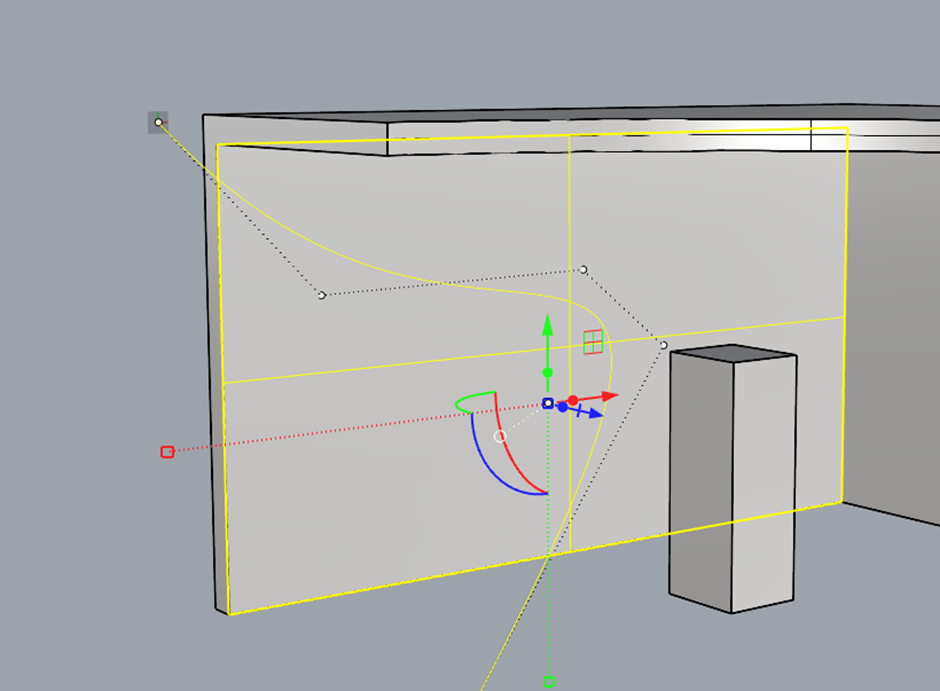
이번에는 좌측 벽면을 Ctrl+Shift+Click으로 선택한 후에 Curve(C)명령으로 곡선을 그린다.
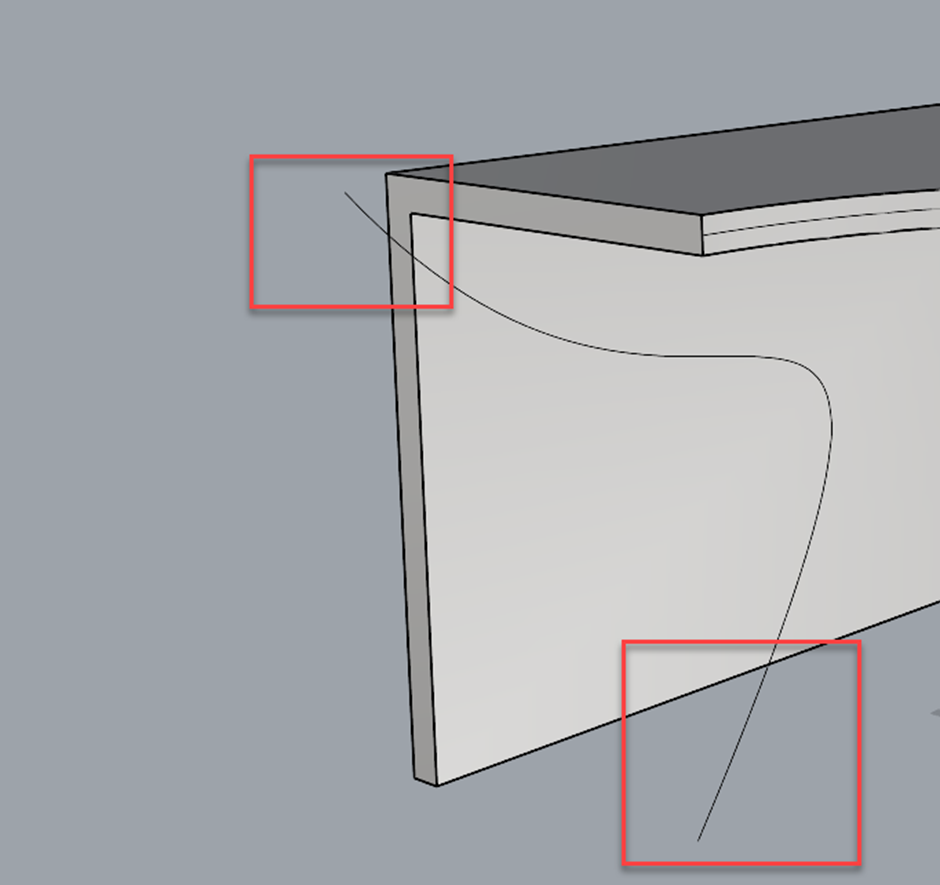
단, 만들어진 곡선의 끝점이 벽면 경계를 모두 넘어서서 위치해야 한다.
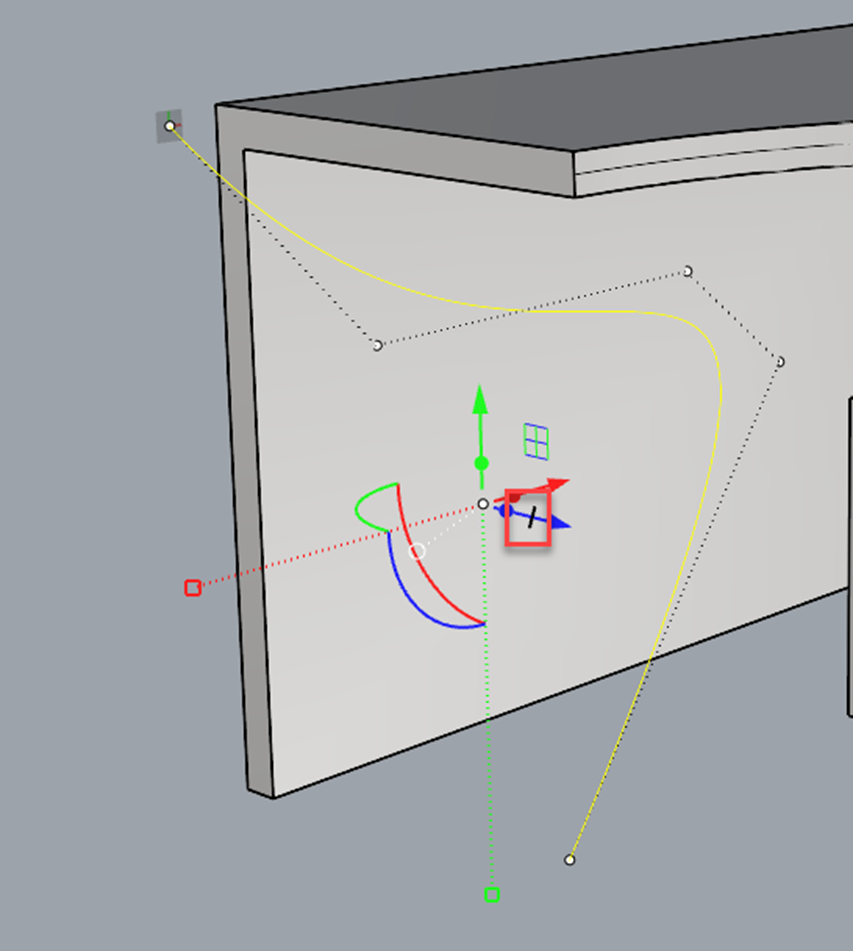
다시 커브를 선택하면, 검볼의 파란색 화살표 쪽에 짧은 선이 하나 보일 것이다. 이 짧은 선을 드래그해서 파빌리온 벽면을 통과시켜보자.
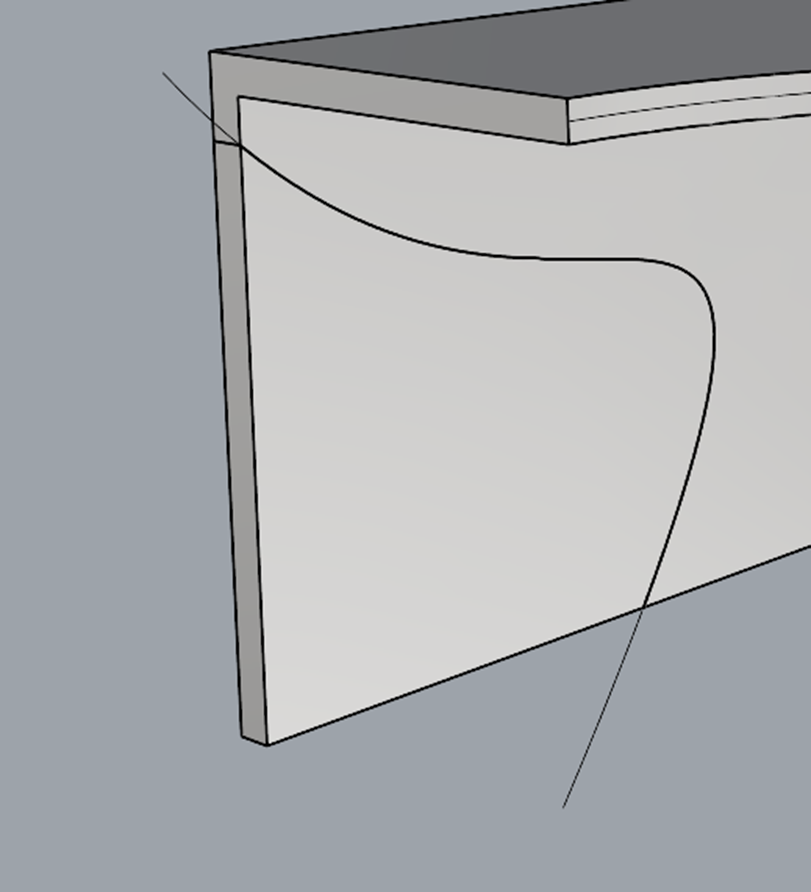
이 기능은 라이노 8의 새 기능으로, 커브를 기준으로 오브젝트를 분할하는 기능이다.
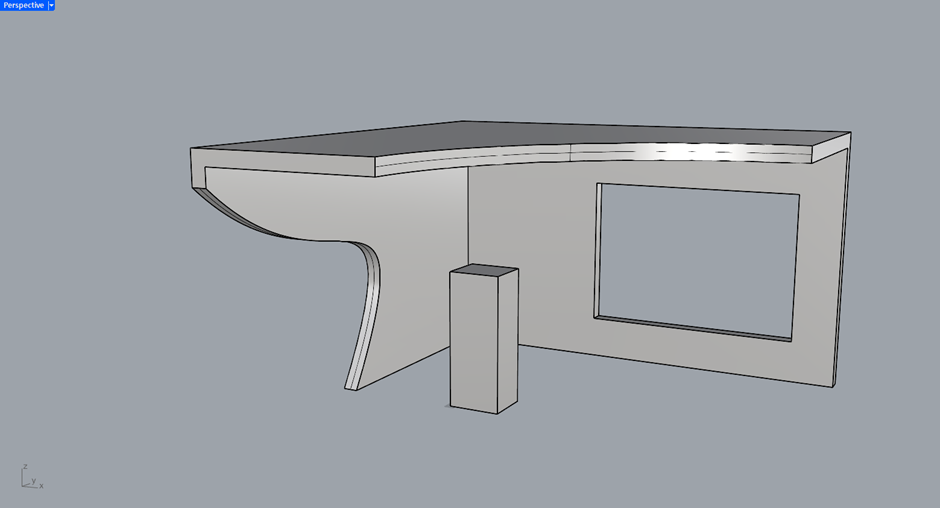
그렇게 잘려진 부분과 Curve를 삭제한다.
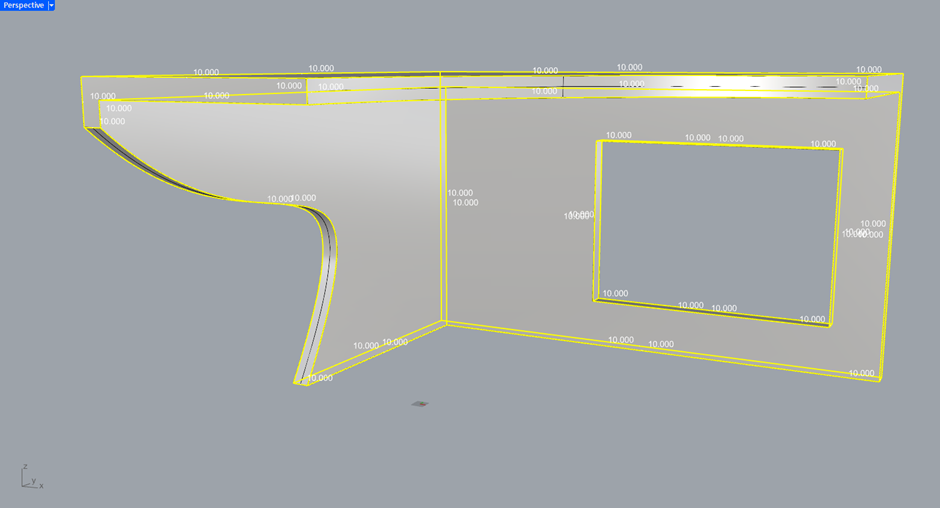
마지막으로, FilletEdge(FE)명령으로, 파빌리온의 모든 모서리에 반지름 10의 값을 적용한다.
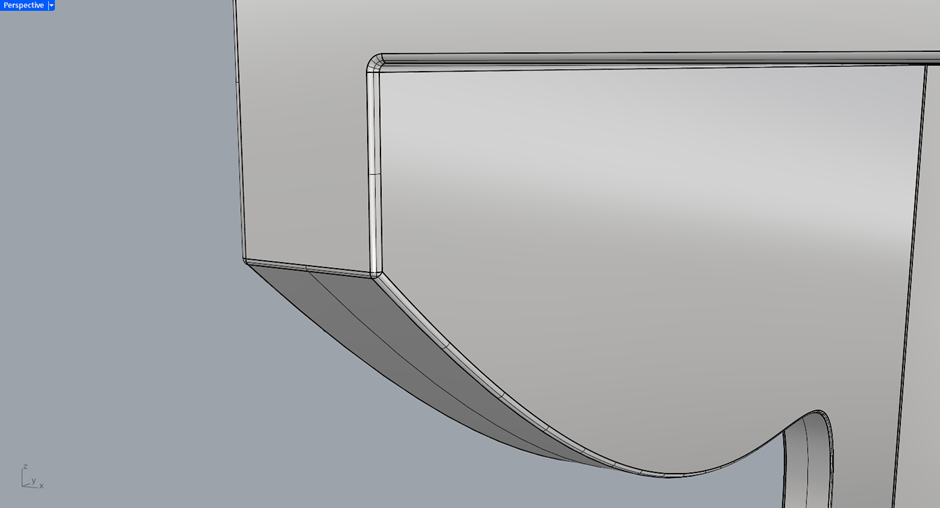
사실적인 렌더링을 위해서는, 작은 값이라도 좋으니 FilletEdge로 각 모서리마다 필렛을 적용하는 게 좋다.

간단히 재질까지 적용한 후의 모습이다.






 아키디자인 40% 할인 + 갤럭시 워치4, LG퓨리케어까지!
아키디자인 40% 할인 + 갤럭시 워치4, LG퓨리케어까지!




















 카카오톡
카카오톡
 페이스북
페이스북
 SMS
SMS
 URL복사
URL복사